Сетевой кабель для интернета: виды + как правильно выбрать и подключить провод для интернета
Содержание:
- Общие правила подключения скоростного интернета
- Сравнение оптоволокна и витой пары
- Подключение Wi-Fi-роутера к ноутбуку
- Тип защиты
- Какие проблемы могут возникнуть при подключении
- Подключаем ТВ Самсунг
- Проверка
- Особенности настройки проводного соединения
- Возможные трудности и их решение
- #1 Через сетевой кабель
- Медь или кабель частично омедненный
- Настройка
- Подключение любого роутера к интернету на примере Asus
- Разновидности витопарного кабеля
- Особенности производства витой пары
- Медь или кабель частично омедненный
- Коаксиальный провод
- Категория и защитная оболочка
- Заключение
Общие правила подключения скоростного интернета
Нужные для подключения данные указываются в специальном договоре. Если вы хотите включить роутер, то потребуются сделать другие настройки, описанные в спецификации к устройству. Если автоматического определения сети не происходит, придется самостоятельно провести настройку протокола TCP/IP.
В Windows 7 и 8 подключение производится следующем порядке:
В Windows 10 подключение производится следующим образом:
- Из раздела параметров меню «Пуск» перейдите в «Сеть и интернет».
- Далее вам нужно будет открыть настройку параметров адаптера.
- Далее выполните все пункты, начиная с 3-го, описанные для систем Windows 7 и 8.
Далее никаких действий производить не требуется – соединение должно заработать на полную скорость автоматически. Если вы подключаетесь через роутер, то для разных провайдеров порядок может различаться, поэтому чтобы настроить интернет, сначала узнайте полную информацию на фирменном сайте у провайдера, предоставляющего данную услугу.
Альтернативный интернет для дачи
Отметим, что на даче, где не представляется возможным подключение к интернету через кабель, оптимальным выбором будет использовать USB-модем. С его подключением, как правило, проблем не возникает:
- Вставьте в модем SIM-карту, затем подключите устройство к ноутбуку;
- Система обнаружит новое устройство и предложит установить программу, позволяющую использовать модем на вашем устройстве;
- Возможно, далее придется ввести PIN-код, указанный на карте, после чего модем автоматически подключит лэптоп к интернету.
Словом, подключиться к интернету, который имел бы высокую скорость даже на даче, можно через кабель или роутер, при этом порядок настройки соединения может иногда несколько различаться.
Сравнение оптоволокна и витой пары
Ethernet-кабель, который повсеместно используется для разведения проводной локальной сети состоит из медных проводков. Полностью перейти на оптоволокно провайдеры перейти не могут – по сравнению с LAN-кабелем, оптоволоконный боится изгибов. Поэтому обычный медный патч-корд до сих пор успешно применяется в сетевой инфраструктуре (особенно в домашних и офисных решениях).
Советую ещё более детально почитать про витую пару. Ну и конечно же про Wi-Fi.
Но, а что касается характеристик самого кабеля вот наглядная таблица.
| Характеристики | Оптический кабель | Витая пара (медь) |
| Достижимая скорость связи (теория, без помех), Гбит/с | OS1 – 40
OS2 – 100 OM3/OM4 – 100 |
Cat 5e – До 1
Cat 6/7 – До 10 |
| Длинна линии без повторителей (теория), км | OS1 – 100
OS2 – 40 OM3 – 0,3 OM4 – 0,125 |
Любой кабель до 0,1 |
| Физические свойства | Хрупкий (боится изгибов), тонкий | Гибкий (можно делать изгиб в углах), толстый |
| Оборудование (совместимость) | Нужны специальные адаптеры (PON-порт) | Работает с любым оборудованием, где есть LAN-порт |
| Обслуживание | Нужна подготовка и спецоборудование | Можно обслуживать в «домашних условиях» |
| Цена | Кусается | Терпимая |
Что касается внешних воздействий, то подключенное оптоволокно не боится:
- Силовых наводок;
- Огня;
- Влаги;
- Температурных перепадов;
- Кислотной и щелочной среды;
- «Прослушивания линии» из-за игнорирования индукционных воздействий.
Подключение Wi-Fi-роутера к ноутбуку
В ноутбуках, в отличие от стационарных компьютеров, уже установлен модуль для работы с беспроводным сигналом. Поэтому подключить устройство этого типа в несколько раз легче. Для этого необходимо выполнить следующие действия:
- Нажать левой кнопкой мышки по значку беспроводных соединений, который находится в правом нижнем углу панели задач.
- Из представленного списка соединений выбрать интересующую сеть.
- Нажать на кнопку «Подключение», при необходимости введя пароль от Wi-Fi-соединения.
После этого ноутбук начнет подключаться к маршрутизатору, и если данные для входа введены верно, то пользователь получит доступ в интернет.
Тип защиты
Для стабильного соединения нужно не только обеспечить прохождение сигнала, но и защитить его от помех. Для этого часто используют экранирование, его тип можно найти в обозначении кабеля).
- UTP — не подразумевает наличие экранирования (но это не значит, что такой кабель неработоспособен).
- FTP — самый простой вид экранирования, который представляет собой общую оболочку для всех внутренних проводов.
- SFTP — дополнительная защита в виде сетчатой оболочки поверх экранирования. Благодаря этому кабель меньше подвержен физическим воздействиям и повреждениям.
Наличие экранирования у кабеля не гарантирует дополнительную защиту от помех. Во-первых, кабель должен быть заземлен, то же самое касается и сетевого оборудования. Во-вторых, заземление должно быть качественным. В противном случае тонкий провод заземления будет выступать в качестве антенны, которая притягивает дополнительные помехи. В-третьих, правильно обжать кабель FTP и SFTP гораздо сложнее.
В случае нарушения контактов разъема вы также получите обратный эффект — ухудшение сигнала. Поэтому зачастую экранированные кабели не используют в многоквартирных домах.
Какие проблемы могут возникнуть при подключении
Существуют ситуации, когда после выполнения всех необходимых действий, раздваивать сигнал не удается, и подключить второй компьютер к интернету все равно не получается. Причин этому может быть несколько, и каждая из них решается достаточно быстро. Главное понять, что именно сделано не так.
Неправильно определяется сеть
Так может произойти, если ошибочно настроены сетевые адаптеры. На каждом компьютере должен быть свой уникальный IP-адрес. Если ввести два одинаковых, то произойдет сбой. Проверить эти данные можно в настройках соединения в Свойствах.
Не настраивается сетевой мост
Такая проблема также может возникнуть, если произошел конфликт IP-адресов. Решение такое же. Нужно исправить адреса и попробовать подключиться заново.
Неправильно работает соединение с роутером
Проблема, не позволяющая разделять сигнал, заключается в том, что не удалось надежно подсоединить роутер, или же связана с физическими проблемами кабеля. Он должен не только быть подключен в нужный слот, но и обжат необходимым образом.
В общем и целом, вопрос о том, как подключить два компьютера к интернету через один кабель, достаточно прост. При правильном выборе способа и четком следовании инструкциям, разделить сигнал сможет любой человек, не обладающий особыми знаниями. Главное помнить об особенностях каждого вида и заранее определить, какой вариант подойдет лучше всего для того, чтобы раздвоить сигнал. Разумеется, подключение при помощи роутера является самым простым и надежным способом. Однако, если такой вариант не подходит, всегда найдется другой метод, который позволит подключить второй компьютер.
Последнее обновление — 22 сентября 2021 в 06:41
Все о IT
Самое интересное и полезное. информационно-коммуникационные технологии Ежедневно новое ПЕРЕЙТИ телеграмм канал ITUMNIK
Подключаем ТВ Самсунг

Обратите внимание: прямое подключение от поставщика услуг к телевизору Samsung функционировать не будет. Через маршрутизатор или модемное устройство соединение выполняется при любом способе подключения
Перед выполнением настроек параметров обязательно выполняем проверку работоспособность устройства. Заходим при помощи пульта в основное меню телевизора. Здесь нас будет интересовать категория «Настройка». В подразделе, который называется «Общие» открываем «Сеть». Теперь нужно выбрать проводное соединение. Для этого выполняем подключение патч-корда к порту LAN на ТВ-устройстве. Другой конец нужно соединить телевизор с модемным устройством либо маршрутизатором. После того как вы выберете в меню кабельное подключение, система самостоятельно определит, возможно ли такое соединение. Настройки поставщика услуг поступят на ТВ-оборудование в автоматическом режиме. Если подключение было успешно завершено, подтверждаем выполненные действия, нажав «ОК».
Теперь рассмотрим алгоритм действий для настройки соединения по вай-фай:
- В главном меню находим сетевые настройки.
- Выбираем беспроводной тип подключения.
- Перед вами откроется список доступных сетей. Если вашей локальной сети в этом перечне нет, нажимаем «Обновить».
- В обновленном списке находим и выбираем свою сеть.
- При помощи пульта подтверждаем действия, нажав «ОК».
- Теперь нужно воспользоваться экранной клавиатурой, чтобы вписать ключ доступа.
- Далее жмем «Готово».
- Телеприемник самостоятельно выполнит правильность введенных данных и произведет автонастройки сети.
Если пользователь выполнил все действия корректно, можно выходить в интернет.
Проверка
После соединения устройства с другими устройствами или подключения к локальной сети нужно проверить, как работает созданная линия. Простейший способ – подключить коннектор Ethernet к ПК и убедиться, что все функционирует.
Профессионалы пользуются кабельными тестерами или LAN-тестерами. Они включают два блока и позволяют выполнить диагностику кабеля, разведенного по различным помещениям. Оба блока имеют порты для установки коннекторов. После подсоединения прибор запускается и проверяет каждую жилу, о чем сообщают светодиоды с порядковыми номерами. Если есть обрыв, то видно, где находится повреждение или выполнен некачественный обжим.

В домашних условиях вместо тестера используется мультиметр. Его ставят на прозвон или на маленькое сопротивление (200 Ом). После этого диагностируют каждый провод одной расцветки на двух размещенных рядом коннекторах. Нужны тонкие щупы, чтобы точно прикасаться к контактам. Для этого их нужно подточить или поставить проволочные наконечники.
Проверить мультиметром кабель со штекерами в различных помещениях тоже легко. В портах соединяемых устройств есть индукционная катушка, соединяющая жилы одной пары, поэтому между ними есть проводимость. Нужно в порт одного из выключенных устройств вставить коннектор, а на втором разъеме продиагностировать проводимость. Для частных линий (до 100 Мбит/сек) требуется прозвонить только две пары.
Сопротивление у пар, как правило, схожее. Если разница большая или значение очень высокое, если линию не получается прозвонить, это сообщает о неправильно выполненном обжиме проводов.
Особенности настройки проводного соединения
Большинство проблем возникает при подключении через беспроводную сеть. Подключение по кабелю не должно вызывать никаких проблем. Что тут сложного, нужно просто подключить кабель к роутеру, затем к ПК, и все готово.
Современные коммутаторы обычно имеют 4 разъема LAN. Это означает, что можно подключить до 4 гаджетов через кабель. И каждый из них будет получать интернет от маршрутизатора или работать в локальной сети.

LAN-разъем на роутере
Требуется: роутер с LAN-разъемом (он желтого цвета), сетевой кабель (поставляется вместе с коммутатором), ПК с сетевой картой (обычно встроенной в материнскую плату) или ноутбук с разъемом RJ-45.
Необходимо сделать следующее:
- Взять сетевой кабель.
- Подключить один конец к желтому (LAN) разъему на коммутаторе. Нет никакой разницы, в какой из четырех разъемов подключать кабель.
- Противоположный конец необходимо подключить к ПК, нужное гнездо найти на системном блоке не составит труда.
- Когда сетевой канал будет подключен, на коммутаторе должен загореться один из четырех светодиодов, указывающий на наличие связи с разъемом LAN.
- Теперь необходимо взглянуть на экран ПК. Если предупреждающее табло (внизу, справа) показывает статус подключения, значит, все в порядке. Интернет теперь работает.
Возможные трудности и их решение
Увы, но далеко не всегда получается с первого раза подключиться к роутеру через кабель или иным способом. Порой это может быть связано с простейшими проблемами, например:

- Введен неверный пароль. Если Вы подключаетесь к своей сети, проверьте правильность написания. Но если Вы «воруете» чужой трафик, то рекомендуем Вам посмотреть пароль от WiFi соседа, вполне возможно, что он его заменил;
- Провода подключены не к тем портам;
- Произошел временный сбой в работе.
Для начала попробуйте проверить настройки времени и даты, перезапустите устройство. А если это не помогло, то воспользуйтесь запасным вариантом — вот такой простой инструкцией.
- Откройте меню «Пуск», перейдите к параметрам;
- Нажмите на блок «Сеть и интернет»;

- Найдите «Центр управления сетями и общим доступом»;
- Выберите свое соединение и щелкните по вкладке «Свойства»;

- Найдите строчку «TCP/Ipv4», установите галочку в этом пункте и вновь перейдите к свойствам;
- Активируйте использование IP и DNS, система выставит автоматическое значение;

Нажмите «ОК», чтобы сохранить внесенные изменения.
Теперь вы знаете все про проводное подключение компьютера к интернету через WiFi роутер и беспроводной вариант. Выбирайте понравившийся способ и следуйте нашим инструкциям, чтобы добиться бесперебойного доступа к трафику.
#1 Через сетевой кабель
Для «чайников» то, как подключить роутер к компьютеру через сетевой кабель — задача не из легких, но, честно говоря, и многим продвинутым пользователям будет непросто это сделать. Такой способ подключения раньше был единственно возможным, а сейчас применяется исключительно для стационарных ПК. Держите алгоритм действий:
- Воткните синий кабель, принадлежащий провайдеру в гнездо синего цвета, обозначенное надписью WAN;
- Желтый провод соединит между собой желтый порт LAN (на устройстве их несколько) и Ethernet-порт ПК;
- Подсоедините блок питания проводом и воткните его вилкой в розетку;
- Нажмите на кнопку включения на панели;
- Моргающие индикаторы сигнализируют о том, что вы сделали все верно.
Схема подключения роутера к компьютеру через кабель:

Теперь вы точно сможете правильно подключить вай-фай роутер к компьютеру через кабель! Следующий шаг – доступ к веб-интерфейсу:
- Откройте браузер;
- В адресную строку введите айпи;
- В открывшемся окне укажите пару логин-пароль;
- Нажмите кнопку входа.
Найти данные для доступа к меню можно на информационной наклейке с обратной стороны маршрутизатора.

Вы справились с задачей: смогли подключить компьютер (ПК) к интернету через роутер по кабелю, поздравляем! Давайте рассмотрим достоинства этого способа:
- Настройка максимально проста и доступна любому;
- Повышенный уровень безопасности данных;
- Высокая скорость обмена информацией.

Поговорим и о недостатках:
- Этот вариант не подходит для переносных устройств;
- Сниженное качество сигнала.
Давайте обсудим, как подключить вай-фай роутер к компьютеру через вай-фай, что необходимо сделать.
Медь или кабель частично омедненный
При выборе провода учитывается протяженность сети, количество подключаемых объектов. На небольших расстояниях разница в изделиях из меди либо омедненных незначительна. При проведении сетей протяженностью более 50 метров в омедненных проводах возникают сбои в передаче сигнала. Проводимость алюминиевого сплава и стали ниже меди.
Изделия из медных сплавов предназначены для построения масштабных локальных систем с расстоянием между объектами до 10-20 метров. Изделия не создают помех при переводе сигнала. Для соединения компьютера с тройниками, розетками, коммутационным оборудованием достаточно жил с комбинированным составом (омедненных).
На видео ниже наглядно показаны отличия медной FTP жилы витого кабеля и покрытого медью алюминиевого UTP.
Настройка
Современные устройства не требуют калибровки вообще. При их правильной установке сигнал появляется автоматически. В редких случаях возникают проблемы.
После того как разобрались с проводами в правом нижнем углу монитора, должен появиться новый значок. Если этого не произошло, значит, присутствуют проблемы описанные выше. Если возле значка располагается красный крест, значит, у вас неправильно настроены сетевые параметры. Желтый значок символизирует, что вам нужно перенастроить параметры маршрутизатора.

Для того чтобы понять где кроется проблема, нужно зайти в меню «Пуск», затем нажать на кнопку «панель управления». Там нужно перейти в «Центр управления сетями», дальше в «Сетевые подключения». Найдите меню «Подключение к локальной сети». Иногда она просто находится в спящем или выключенном режиме и достаточно просто его включить. Если данный раздел у вас отсутствует, то, скорее всего, вам нужно установить драйвера, которые должны идти вместе с сетевой картой, их также можно скачать и интернета.
Если возле значка подключения до сих пор виден красный крестик, нажмите правой кнопкой мыши на «Подключение к локальной сети» и проверьте соответствие установленных параметров с используемыми вами устройствами.
Если все сделано правильно, красный крестик должен поменяться на желтый треугольник с восклицательным знаком посередине. Перейдя в «Подключения к локальной сети» зайдите в «Свойства» и найдите там «Протокол интернета версии 4 (TCP/IPv4)». С помощью правой кнопки мыши зайдите в свойства и поставьте галки напротив «получение IP-адреса» и «DNS-сервера», сохраните изменения.
Подключение любого роутера к интернету на примере Asus
В инструкции описан пошаговый алгоритм действий, подходящий для любой модели роутера, будь то Zyxel Keentic, D-Link, ZTE, TP-Link или другие — отличия могут заключаться только в расположении разделов для настройки параметров в админке роутера.
Если вы не хотите использовать то, что House Ru предлагает бесплатно для настройки Интернета, и хотите установить свой Wi-Fi роутер, мы выполняем все шаги из первого раздела этой статьи таким же образом, то есть подключаемся по кабелю к компьютеру и вставляем интернет-кабель.
Затем переворачиваем и на наклейке на нижней крышке находим информацию для доступа к разделу настроек: ip-адрес, логин и пароль

На компьютере, используя адресную строку браузера, перейдите на указанный IP-адрес и войдите в систему, используя данные доступа с ярлыка.

Смотрим в меню администрирования и ищем раздел, отвечающий за «Интернет» (WAN).
- Для Dom и TTK в столбце «Тип WAN-соединения» выберите «PPPoE»
- «IP-адрес WAN» — автоматически
- DNS — автоматически

Логин и пароль — указываем из договора, заключенного с Дом.Ру, ТТК, Seven Sky или другой компанией.

Бывает, что в настройках провайдера ваше интернет-соединение привязано к MAC-адресу ранее подключенного ПК. Так что если есть такая возможность в панели администрирования «Клонировать с компьютера» этот адрес

Если эта функция недоступна, вам нужно будет указать MAC самостоятельно

Для этого вернитесь в раздел «Сетевые подключения» на своем компьютере в панели управления, откройте ЛКМ «Подключение по локальной сети» и нажмите кнопку «Свойства». «Физический адрес» — это тот же адрес, состоящий из букв и цифр, который необходимо указать в настройках роутера.

Сохраним все это и перезапустим роутер.
Настройка WiFi для роутера Dom.Ru
Далее ищем в меню пункт, отвечающий за WiFi. Здесь вам нужно найти свои значения для:
- SSID: имя беспроводной сети
- Метод безопасности — WPA2-Personal
- Шифрование — AES или TKIP
- Пароль — для подключения к WiFi

Сохраним изменения.
Берем ноутбук или смартфон с исправным внешним или встроенным WiFi адаптером, нажимаем на значок сетевых подключений в правом нижнем углу экрана компьютера. Подключаемся к нашему Wi-Fi, используя назначенные логин и пароль.

Подключение к Дом.Ру роутера D-Link
Если вы владелец роутера D-Link, то для настройки интернета от Dom.Ru перейдите в раздел «Пуск — Click-n-Connect», выберите его из списка и затем выполните все действия согласно Инструкции для D-роутеров.

Если в вашей прошивке нет Dom.Ru, выходим из пункта «Вручную» и выбираем тип подключения PPPoE.

А потом вводим логин и пароль от интернета, которые прописаны в соглашении с Дом.Ру.

Настройка маршрутизатора TP-Link для Дом.Ру
Для маршрутизаторов TP-Link проще всего также использовать мастер быстрой настройки.
На втором шаге установите «Тип подключения к Интернету» на PPPoE Russia

А потом еще указываем данные для авторизации у провайдера Dom.Ru

Разновидности витопарного кабеля
Какой же витопарный кабель нужен для подключения интернета? Витую пару делят на типы:
- монолитная;
- многожильная;
- экранированная;
- неэкранированная.
Монолитная (одна жила) используется для прокладки в стенах здания и монтажа к оконечному оборудованию линии связи, например, к информационной розетке с одной стороны (квартиры) от аппаратуры канала связи (провайдера). Она не предназначена для соединения сетевых устройств в силу невозможности изгибов из-за единой толстой сердцевины.
Многожильная витая пара – идеальное решение для соединения между собой устройств (компьютеров, роутеров, телевизоров, коммутаторов, принтеров) и подключения их к информационной розетке Ethernet. Маленький диаметр жил позволяет сгибать и скручивать кабель так, как это требуется при подключении устройств в квартире.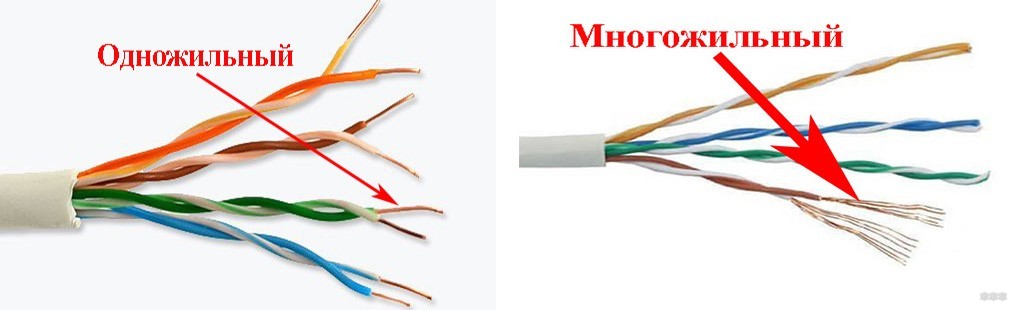
Применять многожильный витопарный провод в информационной розетке нельзя по двум причинам:
- Жилы легко ломаются при вкручивании в разъем.
- Затухание сигнала в многожильной витой паре происходит на расстоянии более 100 метров.
Различают несколько видов экранирования витой пары кабеля, которые хорошо видны на фото.
Для прокладывания кабеля в квартире вполне достаточно решения четырехпарного U/UTP. UTP или U/UTP значит, что защита не обеспечена. Приставка F или просто FTP – что в наличии один внешний общий экран, обернутый вокруг четырех пар.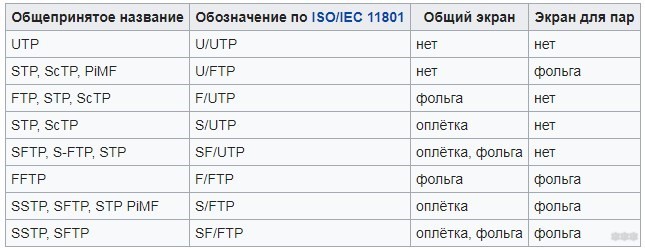
Особенности производства витой пары
Витая пара была создана Александром Беллом в 1881 году, а уже в 1900 году повсеместно использовалась в телефонных линиях на территории США. Как можно догадаться по названию, в этом типе кабелей используется несколько витых пар — двух изолированных проводников, скрученных с определенным шагом. Такое конструктивное решение было принято, чтобы уменьшить электромагнитные помехи от внешних источников. В витой паре также могут использоваться и дополнительные слои для защиты от внешних наводок.

Создание витой пары начинается с огромных бобин медной проволоки, которая служит проводником электрического сигнала. Каждая медная нить диаметром в 7,8 мм наматывается на систему из нескольких роликов и вытягивается до 0,4-0,6 мм. Процесс вытягивания позволяет получить из 160 метров медного стержня более 1,5 км провода.
На следующем этапе медь покрывают пластиковым изолятором разных цветов. Его делают из негорючего полипропиленового состава, который поставляется на производства в виде гранул. Затем каждый кабель по цвету наматывают на отдельные катушки. Далее с помощью специального станка из двух проводников создается одна витая пара, а после — четыре или больше витых пары соединяются в один кабель с последующим экранированием.

В конце производства готовые кабели сворачивают в катушки и упаковывают для транспортировки. Согласно исследованию DISCOVERY Research Group на 2019 год объем рынка LAN-кабелей России составлял 570 330 километров. Этого хватит, чтобы 14 раз охватить всю Землю по экватору.
Медь или кабель частично омедненный
При выборе провода учитывается протяженность сети, количество подключаемых объектов. На небольших расстояниях разница в изделиях из меди либо омедненных незначительна. При проведении сетей протяженностью более 50 метров в омедненных проводах возникают сбои в передаче сигнала. Проводимость алюминиевого сплава и стали ниже меди.
Изделия из медных сплавов предназначены для построения масштабных локальных систем с расстоянием между объектами до 10-20 метров. Изделия не создают помех при переводе сигнала. Для соединения компьютера с тройниками, розетками, коммутационным оборудованием достаточно жил с комбинированным составом (омедненных).
На видео ниже наглядно показаны отличия медной FTP жилы витого кабеля и покрытого медью алюминиевого UTP.

Коаксиальный провод
Самый первый кабель, созданный для подключения интернета. Запатентован в 1880 году, используется для передачи высокочастотных сигналов. В современности редко применяется, но совсем исключить его невозможно.
Устройство выглядит следующим образом:
- Состоит он из центрального проводника.
- Окружает проводник изоляция из плотного слоя.
- Далее идёт медная или алюминиевая оплётка.
- Снаружи покрывает резиновый изолирующий слой в несколько миллиметров.
Делится на два типа: толстый и тонкий. Каждая разновидность используется в зависимости от среды применения. Специфика такого провода – повышенная гибкость и быстрота затухания сигнала. Поэтому скорость передачи не рассчитана на большие расстояния, в максимуме достигает 10 мбит/с.
Сейчас коаксиальный тип не используется для интернета из-за слишком маленькой скорости. Единственная сфера применения – кабельное телевидение. Однако оно также постепенно пропадает, так как современные роутеры позволяют устанавливать беспроводное телевидение.
Виды разъёмов интернет-кабелей для коаксиального провода представляет большую коллекцию, состоящую из:
- BNC-коннектора, устанавливаемый на концах провода, чтобы подключиться к другим коннекторам.
- BNC T-образной формы. Это тройник, чтобы подключить устройство к магистрали. Содержит три разъёма, один из которых необходим для сетевой карты.
- BNC бареллового типа необходим, если связь между магистралями разорвана или необходимо увеличить длину.
- BNC терминатор. Это заглушка, блокирующая распространение сигнала. Требуется два заземлённых терминатора, чтобы сеть функционировала нормально.
Категория и защитная оболочка
Категория кабеля имеет важное значение при обжиме кабеля для подключения Интернета или настройке локальной сети. Нужно задействовать категорию не ниже CAT 5
Посмотреть номер можно на оболочке. Всего есть 7 категорий:
| Категория | Количество пар | Пропускная способность, МГц | Скорость передачи данных, Мбит/с |
| CAT 1 | 1 | 0,1, используется в телефонной связи | – |
| CAT 2 | 2 | 1 | 4 |
| CAT 3 | 4 | 16 | 10 и 100 |
| CAT 4 | 4 | 20 | 20 |
| CAT 5 | 4 | 100 | 100 |
| CAT 5E | 4 | 125 | 100 (2 пары), 1 Гбит/с (4 пары) |
| CAT 6 | 4 | 250 | От 1 до 10 Гбит/с |
| CAT 7 | 4 | 600 | До 10 Гбит/с |
Форма, оплетка и цвет витой пары имеют значение. Классический кабель получил серую расцветку. Он сделан из ПВХ, обозначается буквами PVC. Применяется в помещениях, дешев, но боится огня и подвержен воздействию жары или холода.
Из полиэтилена (обозначение – PE) делают кабель для прокладки снаружи помещений. Он не боится температурных перепадов и влаги, часто оснащен несущим тросом для натяжения кабеля между опорами, без опасения нарушить целостность жил.
Оранжевый или ярко-красный сообщает, что кабель не горит. Он изготовлен из малодымного безгалогенного компаунда (маркировка – LSZH). Используется в помещениях, где высокие требования к пожарной безопасности. Такой кабель дороже, чем стандартный PVC, но более долговечен и безопасен.
По форме провод бывает круглым или плоским. На технические характеристики это не влияет.
Заключение
В статье мы рассмотрели, как можно обжать кабель лан, все способы и варианты
Как после обжатия проверить работоспособность выполненной работы и на что обратить внимание, чтобы не допустить ошибок. Надеемся, статья была для вас полезная
Вы поняли как можно обжать интернет кабель, чтобы у вас это получилось с первого раза.
Вы также можете почитать:
Как реализовать удаленный доступ к компьютеру
Как установить родительский контроль на Windows 10, 7 и телефон на Андроид
Как и где правильно тестировать скорость, все популярные способы
Как можно увеличить скорость интернета на Windows 10
Варианты, как сменить ip адрес компьютера Windows 10, 8, 7







