Подключение ip камеры к компьютеру и ее настройка
Содержание:
- Лучшие приложения для превращения смартфона в камеру видеонаблюдения
- Возможно ли на даче кабельное подключение
- Как подключить IP-камеру через wi-fi-роутер
- Подключение к облаку
- Подключение по Wi-Fi
- Р2Р технологии
- Удалённое видеонаблюдение через 3G/4G и особенности его подключения
- Используем программу MSPY
- Как настроить видеокамеры на компьютере
- Как настроить удаленный рабочий стол в Windows в локальной сети?
- Другие способы
- Используем приложение Spyzie
- Онлайн мониторинг с телефона через программу IP WebCam
- Видео: Настройка видеонаблюдения для просмотра на смартфоне
- Подключение через USB
- Сведения о подключении камер IP
- Подключение Wi-Fi камеры
Лучшие приложения для превращения смартфона в камеру видеонаблюдения
Главное в этом способе видеонаблюдения — приложение. Ниже перечислены и описаны четыре лучших и самых популярных программных обеспечения для использования телефона в качестве камеры. Три из них доступны как на iOs, так и на Андроид, а одна программа для видеонаблюдения через телефон является эксклюзивом для девайсов под управлением операционной системы Андроид.

Alfred
При использовании программы Альфред камера видеонаблюдения вам будет уже просто не нужна. И это самая популярная программа для организации видеонаблюдения на Андроид, и одна из самых востребованных на iOs. Отличается интуитивно-понятным интерфейсом, благодаря чему пользоваться приложением удобно и приятно. В функциях есть сохранение коротких видео в момент регистрации движения напротив объектива, но длинные ролики сохранять невозможно. Также можно открыть доступ к трансляции для других аккаунтов.
Стандартная версия приложения позволяет удаленно поворачивать изображение и активировать вспышку. Есть режим монитора, с помощью которого можно на расстоянии посмотреть данные подключенной беспроводной сети, процентный показатель энергии аккумулятора, историю обрыва сигнала и прочее. В платной версии доступно изменение качества изображения и выбор лучшего (вплоть до HD), больше объема памяти в облачном хранилище, и ночной режим, который делает затемненные объекты светлее, а светлые темнее. Существует возможность просмотра трансляции через приложение или на сайте.
IP Webcam
Это программное обеспечение — эксклюзив для владельцев Андроид-устройств. На фоне конкурентов выделяется широкими настройками и возможностями. Также в IP Webcam можно привязывать учетные записи из других сервисов и программ, синхронизируя данные между ними.
Здесь можно не только персонализировать стандартные настройки, но и разобраться углубленно. Например, есть функция выбора битрейта видео. Это очень удобно, так как видео можно сохранять только на внутреннюю память устройства, а не на облако. Таким образом, объем роликов для сохранения ограничен только памятью смартфона, что при наличии видеокарты, гораздо лучше, нежели облачное хранилище.
Manything
Данное программное обеспечение используют не только дома, но и в небольших бутиках или магазинах. Всё из-за функции подробного программирования, которая позволяет настроить включение или выключение определенных действий при различных сценариях. Например, включение видеонаблюдения в момент, когда входная дверь в помещение закрывается. Чем больше датчиков в телефоне, тем лучше проявит себя это программное обеспечение.
Имеется платная версия, в которой можно подсоединить несколько трансляций с различных камер к одному аккаунту, чтобы они транслировались на одном устройстве одновременно. Плюс добавляется возможность резервного копирования видео в облачное хранилище.
WardenCam
Существенное преимущество этой программы в том, что в ней можно настраивать высокое качество видеотрансляции в бесплатной версии, в то время как другие приложения предоставляют эту возможность только после платной подписки. Записи автоматически сохраняются в Гугл Диске или Дропбоксе.
Есть простой планировщик действий, чтобы автоматизировать включение и отключение передачи сигнала.
Рекомендуется проверить все 4 приложения, чтобы выбрать то, которое нравится больше остальных и хорошо работает на конкретных девайсах.
Возможно ли на даче кабельное подключение
 Кабельное подключение — самый распространенный тип для дачи.
Кабельное подключение — самый распространенный тип для дачи.
Кабельные сети достаточно развиты, чтобы обеспечить доступом в интернет загородный дом или дачу. Но в отдаленные районы провести кабель будет сложно, т.к. это экономически невыгодно. Зато если такая техническая возможность имеется, то абонент получит надежный и стабильный интернет.
Плюсы и минусы такого варианта
Кабельное подключение недорогое, только если это не выделенная линия, проложенная в дачный поселок с нуля, и стабильное.
Слабых сторон намного больше:
- Низкая скорость. Телефонная линия — до 56 Кбит/ или 24 Мбит/с (зависит от технологии), оптоволокно — до 100 Мбит/с и выше.
- Ограниченный трафик. Безлимитные тарифы есть при подключении по оптоволокну, но стоимость обслуживания выше, чем в городе.
- Сложность организации доступа из-за неразвитой инфраструктуры.
Доступ через телефонную линию провоцирует дополнительные сложности: во время использования интернета не работает телефон.
Доступные разновидности
В частном секторе есть варианты организации доступа к интернету, которые уже начинают забываться жителями крупных городов.
Одна из самых старых технологий — коммутируемый доступ (Dial-Up). Если возле поселка есть АТС, связь обеспечивается телефонной (телевизионной) сетью. Преимуществ такого способа немного: используется существующая инфраструктура, так что расходы провайдера на подключение новых абонентов в удаленной местности минимальные. Поэтому стоимость услуг невысокая.
Недостатки перевешивают:
- предельная скорость — 56 Кбит/с;
- выбор тарифов крайне ограничен;
- во время выхода в интернет нельзя пользоваться телефоном;
- оплачиваются дополнительные пакеты услуг (телефон, телевидение);
- при технических неполадках придется долго ждать восстановления сигнала.
 В зависимости от провода выбирается устройство роутера.
В зависимости от провода выбирается устройство роутера.
Сейчас Dial-Up сменила технология ADSL. Для подключения используется телефонная линия, но скорость выше (до 24 Мбит/с). Можно выходить в интернет и пользоваться телефоном одновременно (для этого нужно дополнительное устройство — ADSL-сплиттер).
Наиболее совершенная технология — оптоволокно. При этом магистральный кабель оптический, а распределительная часть может быть оптической или медной. В зависимости от провода, который заводится в дом, выбирается устройство: роутер, Ethernet.
Преимущества такого способа подключения:
- доступ высокоскоростной (100 Мбит/с при прямом подключении к компьютеру);
- техническая поддержка работает круглосуточно;
- неполадки исправляются быстрее, чем при доступе по телефонной линии;
- есть пакеты услуг с безлимитным доступом и низкой абонентской платой;
- есть возможность подключить несколько устройств (смартфон, компьютер, телевизор) одновременно.
Сложности проведения
У жителей частного сектора даже в городской черте часто возникают проблемы с проведением коммуникаций. Владельцам загородной недвижимости подключиться к интернету еще сложнее. Не все провайдеры готовы проводить кабель в частные дома. Оптоволокно нужно беречь от негативного воздействия окружающей среды. Кабель укладывают в защищенную оболочку, иначе первые морозы или проливные дожди выведут его из строя. Это увеличивает итоговую стоимость услуги.
 Владельцам загородной недвижимости сложно подключится к интернету.
Владельцам загородной недвижимости сложно подключится к интернету.
Прямое соединение возможно, если рядом с дачным поселком есть разветвленная оптоволоконная сеть. Новая сеть, проложенная с нуля, окупается только при большом количестве абонентов. Если провайдер отказывается вести интернет, можно поговорить с соседями. Стоимость подключения, разделенная не нескольких абонентов, будет не такой большой. Но обслуживание все равно окажется дороже, чем в городе.
Материал по теме: Особенности переоборудования морских контейнеров в жилые дома
Средняя стоимость услуги
Проведение кабельного интернета в частном секторе в Подмосковье стоит больше 15 тыс. руб. Дополнительно оплачиваются монтажные работы по прокладке кабеля.
Какие провайдеры работают с Подмосковьем
В России насчитывается несколько тысяч операторов, но немногие из них охватывают все регионы и большое количество населения. Широкий комплекс услуг предоставляет Ростелеком. Провайдер работает в труднодоступных районах, обеспечивает стабильный широкополосный доступ в интернет по разным технологиям, предлагает гибкую систему тарифов и низкую стоимость услуг. Кабельный интернет в Подмосковье также проводят МТС, Билайн, ТрансТелеКом, Эр-Телеком.
Как подключить IP-камеру через wi-fi-роутер
Современные IP-камеры сравнительно просты в подключении. Установить их и настроить могут даже те пользователи, кто впервые столкнулся с таким оборудованием. Все благодаря дружественному интерфейсу видеонаблюдения. Открыв его на компьютере, достаточно следовать простым инструкциям.
После того как удалось подключить IP-камеру при помощи роутера, ее сигнал можно принимать прямо на смартфон, компьютер или любое устройство, подключенное к персональному каналу связи. Современные модели имеют множество настроек, в том числе определение пола людей, расчет их количества, датчики звука. Поэтому работать с ними достаточно комфортно.
Подключение к облаку
Облачное видеонаблюдение предоставляет возможность простого подключения видеокамер к Интернет без необходимости покупать специальное оборудование для накопления видеоданных.
Варианты подключения к облаку:
- Напрямую через статический IP провайдера (обычно платно).
- Напрямую через IP-камеру со встроенным облачным сервисом.
- Через программу-сервер, установленную и запущенную на ПК.
Облако Ivideon с ПО Ivideon Server обеспечивает подключение IP-камеры с любого внешнего IP-адреса провайдера.
Для работы с облаком нужно:
-
Перейти по адресу: https://ru.ivideon.com и нажать кнопку «Регистрация» (справа вверху).
Переходим по указанному адресу, нажимаем кнопку «Регистрация»
-
Ввести необходимые данные и зарегистрироваться в системе.
Вводим необходимые данные, нажимаем «Зарегистрироваться»
-
Далее необходимо перейти по адресу: https://ru.ivideon.com/programma-videonabljudenija/ и загрузить программу Ivideon Server.
Переходим по указанной ссылке, нажимаем кнопку «Загрузить Ivideon Server»
-
После загрузки запустить установочный файл щелчком мыши и нажать «Да» – «Далее» – «Далее» – «Установить» – «Готово».
Ставим галочки на пункты, нажимаем «Готово»
-
В запустившемся программном окне выбрать «Общие» – «Мастер настройки».
Открываем вкладку «Общие», щелкаем по пункту «Мастер настройки»
-
Выбрать пункт «Новая конфигурация», нажать «Далее».
Ставим галочку на пункт «Новая конфигурация», нажимаем «Далее»
-
Ввести почтовый ящик, являющийся логином на сайте Ivideon, нажать «Далее».
Вводим почтовый ящик, являющийся логином на сайте Ivideon, нажимаем «Далее»
-
Программа попробует найти видеокамеру, если нужная камера не была обнаружена, щелкнуть «Добавить IP камеру».
Щелкаем «Добавить IP камеру»
-
Ввести имя камеры, ее производителя, модель, IP-адрес камеры и ее логин (идентификатор) и пароль. Нажать «ОК».
Заполняем все необходимые поля, нажимаем «ОК»
-
Далее зайти в личный кабинет: https://ru.ivideon.com, выбрать только что подключенную видеокамеру и нажать на ней вкладку «Выберите тариф».
Выбираем только что подключенную видеокамеру, нажимаем на ней на вкладку «Выберите тариф»
-
Нажать «Подключить».
Нажимаем «Подключить»
-
При этом на Ivideon Server нажать «Запустить».
Нажимаем «Запустить»
Теперь можно просматривать подключенную камеру на сайте Ivideon, через программу Ivideon Client, или через приложения для мобильных устройств.
Подключение по Wi-Fi
Если IP-камера поддерживает Wi-Fi, его настройка обычно проводится через вкладку «Wireless».
Для этого необходимо перейти:
- В закладку «Administration» – «Configuration» – «Wireless».
Переходим в закладку «Administration», затем в раздел «Configuration», далее «Wireless»
- Вписать «SSID» и «Preshared Key» в режиме защиты «WPA-PSK» (пример), а так же другие возможные параметры Wi-Fi, указанные в роутере. Нажать «Save» и перезагрузить видеокамеру.
В поле «SSID» вводим данные, ставим галочку на режим «WPA-PSK», вводим данные в поле «Preshared Key», нажимаем «Save»
Справка! «SSID» – это название Wi-Fi сети, записанное в роутере, к которой будет подключаться видеокамера. При наборе «SSID» можно использовать латинские буквы, цифры, дефис и знак нижнего подчеркивания. «Preshared Key» – это пароль Wi-Fi сети в режиме защиты «WPA-PSK».
Р2Р технологии
 По технологии Р2Р сигналы со всех камер фиксирует роутер
По технологии Р2Р сигналы со всех камер фиксирует роутер
Самостоятельное подключение видеокамеры для дома с просмотром через телефон по технологии Р2Р потребует от пользователя как минимум средних знаний в сфере построения локальных сетей.
В общем случае работа такой системы описывается следующим образом:
- Сигналы со всех источников по местной сети Wi-Fi собирает роутер, в настройках которого прописывают все камеры, установленные на объекте.
- В проводных сетях сигнал изначально поступает на коммутатор (Switch или Hub) или видеорегистратор, где также необходимо задать порты каждой камеры.
- Роутер или коммутатор подключают к интернету. Для работы потребуется получить статические адреса. У провайдеров оптико-волоконных сетей это будет стоить от 20 р./мес.
- Для доступа к изображению подключается с телефона на IP-адрес роутера, далее на порт нужной камеры.
Способ больше подходит для охранного видеонаблюдения за усадьбами с большим количеством видеокамер.
Удалённое видеонаблюдение через 3G/4G и особенности его подключения
При подобном подключении следует учитывать множество нюансов
Основное внимание необходимо обратить на модем. Не стоит буквально воспринимать максимальную скорость передачи, которая на нём указана, её достигнуть вряд ли получится
Решающими факторами здесь будут такие моменты, как количество подключенных камер слежения и состояние сети сотового оператора.
При подключении модема непосредственно к персональному компьютеру нужно помнить, что удалённое наблюдение будет возможным лишь при его включенном состоянии. Исключением можно назвать модемы с автономным питанием. Неплохим вариантом будет использование модема совместно с Wi-Fi-роутером.
 Видеонаблюдение можно организовать через сети сотовых операторовФОТО: miproteh.ru
Видеонаблюдение можно организовать через сети сотовых операторовФОТО: miproteh.ru
Ещё одним способом монтажа является включение в систему отдельного регистратора, который будет параллельно записывать происходящее. Но и здесь не обошлось без подводных камней. Универсальные модемы редко подходят к тому или иному регистратору, поэтому о подобном следует подумать заранее.
Подключение такого оборудования и его настройка практически не отличается от описанных выше вариантов (в зависимости от типа камер видеонаблюдения).
 Модемы с отдельным питанием намного удобнее и надёжнееФОТО: cervicem.ru
Модемы с отдельным питанием намного удобнее и надёжнееФОТО: cervicem.ru
Статья по теме:
Используем программу MSPY
Это приложение является одним из лучших среди софтов-шпионов за пользователями. Его проще скачать не в маркете, а на официальном сайте, для этого потребуется ввести название в поисковой строке веб-обозревателя. Далее нужно следовать инструкции:
- Оказавшись на сайте разработчиков приложения, пользователю потребуется пройти 4 этапа регистрации. Вначале нужно ввести логин и пароль. Принять соглашение о пользовании, нажав галочку, а после подтвердить все операции. Нужно следовать подсказкам, и закончить регистрацию. Если нет возможности оформить тариф Премиум, и получить рут-права, то потребуется выбрать базовый пакет. Действия пользователя при этом будут ограничены, однако он все равно сможет отслеживать местоположение объекта, и получит доступ к его перепискам;
- Потребуется зайти в свою созданную учетную запись. Для того чтобы произвести слежку за целевым пользователем, потребуется иметь доступ к его телефону. Нужно незаметно установить MSPY, и активировать приложение. Загрузку софта следует также производить с сайта производителя. После этого нужно удалить или скрыть приложение, теперь подключение установлено. Пользователь может совершать различные действия с целевым телефоном с помощью своего аккаунта;
- При выполнении активации нужно выбрать на панели опцию «с джейлбрейк» или «без джейлбрейк». В первом случае пользователю будет представлен пошаговый алгоритм действий от разработчика. Нужно следовать подсказкам. При возникновении затруднений нужно воспользоваться . Выбрав опцию «без джейлбрейк», пользователь вводит логин и пароль для получения доступа к целевому телефону. Если владелец телефона, за которым предстоит установить слежку, имеет айфон, то нет нужды устанавливать приложение на его устройство. В случае с операционной системой Андроид это необходимая операция.
| Преимущества | Недостатки |
| Позволяет отслеживать не только данные с камеры, но и других приложений | Для активации программы нужно обладать правами, взломать root |
| Есть возможность узнать пароли целевого пользователя, которые он набирает на своем телефоне | Для пользования программным обеспечением нужно выбрать тариф и внести оплату. Можно обойтись базовым пакетом, однако возможности в нем будут сильно ограничены. За него тоже потребуется вносить плату |
| Мониторинг социальных сетей и происходящих в них изменений | Потребуется установка приложения на телефон целевого пользователя |
Как настроить видеокамеры на компьютере
С целью максимально правильной работы установленного оборудования ip видеонаблюдения, требуется, чтобы все компоненты были настроены. Данная процедура проводится при помощи бесплатных программ, входящих в комплект подключаемых и подключающих устройств.
Существует общий порядок схемы настроек, подходящий для проводных и беспроводных камер, работающих через Wi-Fi-роутер:
- На компьютер устанавливается программа «DVR-клиент». После регистрации нужно ввести имя пользователя и пароль. Далее входим в программу и настраиваем все, что нужно.
- В опции «Настройки» в поле, где вводится текст, нужно выбрать параметр «Добавить зону».
- Будет предложено несколько значений, из которых нужно выбрать команду «Найти устройство». Далее программа сама обнаруживает регистратор, соединенный с компьютером и все ip камеры, подключенные к нему.
- Для того чтобы начать просматривать изображения, каждое устройство по очереди выделяется и фиксируется клавишей «Добавить».
- Установка формата записи на видеорегистраторе выполняется в меню «Настройки».
Полезные функции программного обеспечения, повышающие эффективность и качество системы видеонаблюдения через интернет:
- Программа допускает трансляцию видеокамерой картинок через вай фай роутер в режиме онлайн непосредственно в сеть.
- При включении датчика движения происходит автоматическая активация записывающего режима регистратора.
- Видео может записываться в промежутки времени, заранее определенные и установленные пользователем.
Если схема подключения в системе допускает свыше 10 миникамер, комплект оборудования может дополняться антигрозовой защитой, источниками бесперебойного питания, устройствами для записи и хранения информации. Проверить на работоспособность китайскую систему видеонаблюдения своими руками возможно с помощью специальных программ, например, portscan.ru.
В случае нормального открытия портов и передачи их с помощью роутера к виртуальному серверу, проверочная программа определит все соединения видеонаблюдения дома как нормально подключенные и рабочие.

Как подключить камеру видеонаблюдения к компьютеру
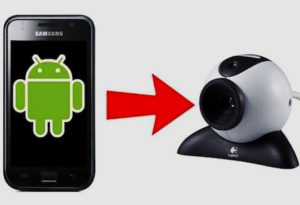
Как сделать камеру видеонаблюдения из телефона
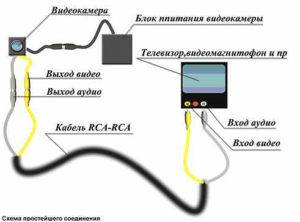
Камера видеонаблюдения к телевизору

IP видеонаблюдение

Камера видеонаблюдения Wi-Fi

Аналоговое видеонаблюдение
Как настроить удаленный рабочий стол в Windows в локальной сети?
Предыдущий вариант подходит для тех, кто работает в команде и когда требуется быстро подключиться на короткое время. Оба пользователя одновременно видят рабочий стол и что на нем происходит. Удаленный рабочий стол Windows не такой. Он подходит для одного пользователя. Во время подключения к удаленному компьютеру сеанс блокируется, т.е.
Вы рабочий стол удаленного компьютера видите, а человек который перед компьютером сидит нет, только окно блокировки.Подключение к компьютеру происходит под его учетной записью. Если пользователь зайдет опять, то будете заблокированы уже Вы. Итак, чтобы настроить рабочий стол идем в проводник, открываем свойства нашего компьютера:


Настраиваем подключение к удаленному рабочему столу:

На кнопке Дополнительно есть еще настройки:

Можно сделать настройки, зайдя в панель управления:

настроить пользователей, которые могут работать удаленно:

Можно настроить те учетные записи, под которыми Вы и будете подключаться удаленно:

На этом настройки можно считать завершенными. Для более полного понимания процесса смотрим обучающее видео что такое удаленный рабочий стол, пример настройки:
Подключение происходит через оснастку Подключение к удаленному рабочему столу:

Можно ярлычок оснастки вывести для удобства в панель задач, а можно нажать Сохранить как для создания ярлыка на рабочем столе для нужного подключения.
Другие способы
Количество приложений, которые позволяют пользователям следить за людьми, постоянно увеличивается. Выбрать хороший софт помогут отзывы и оценки пользователей, пользовавшимися приложениями. Рекомендуется внимательно читать мнения владельцев смартфонов, так можно узнать о плюсах и минусах каждого разработанного приложения. Собственное мнение, разумеется, проще составить при использовании софта, поэтому любые бесплатные приложения-шпионы следует скачивать и тестировать. Интерфейс, как правило, интуитивно понятен, поэтому проблем с новым софтом не должно возникнуть.
Ниже представлен обзор на сайт, который позволяет осуществлять шпионаж:
Используем приложение Spyzie
Это приложение было разработано преимущественно для того, чтобы вести наблюдение за своими детьми или другими людьми. Для использования программного обеспечения пользователю потребуется скачать его. Нужно набрать название приложения в поисковой строке, а затем загрузить софт. Далее следовать по инструкции:
После заполнения каждого пункта, пользователь сможет зайти в свой профиль. Демо-версия будет доступна в течение недели, пользователь имеет возможность опробовать программное обеспечение. Зайдя в аккаунт, шпион может просмотреть звонки, сообщения, переписку в ватсапе и историю веб-обозревателя. Софт также предоставляет доступ к видео и изображениям.
| Преимущества | Недостатки |
| Есть возможность просматривать не только съемку, но и сообщения владельца телефона | Прежде чем начать работу с приложением нужно зарегистрироваться на сайте. Могут возникнуть проблемы у пользователей, которые плохо понимают английский язык |
| Пользователь может наблюдать скрытно | Потребуется предоставить информацию о целевом пользователе на сайте |
| Доступен просмотр вызовов и совершенных звонков на целевом телефоне | Нужна верификация |
Онлайн мониторинг с телефона через программу IP WebCam
Удалённое видеонаблюдение в квартире можно организовать через старый, но рабочий смартфон. Он подключается к беспроводной сети и для него задаётся статический адрес.
Далее, скачивается программа IP WebCam. В панели настроек прописываются логин, пароль и порт. Порт — 8080, если задействован, устанавливается другое значение. Чтобы «секретный» смартфон не включил звуковой сигнал, достаточно поставить значок в графе «Отключить оповещение».
Также следует поставить метку «Запретить переход в спящий режим». Это необходимо, чтобы устройство не отключилось в нужный момент. Для удалённого контроля необходимо пробросить порт программы на внутренний адрес гаджета и зарегистрироваться в сервисе DDNS.
Видео: Настройка видеонаблюдения для просмотра на смартфоне
Организация видеонаблюдения для просмотра на смартфоне
Организация удалённого видеонаблюдения может быть реализована несколькими способами:
- Прямое подключение смартфона
- Применение облачных сервисов
- Использование Р2Р технологии
Прямое подключение применяется при использовании небольшого числа приборов и выполняется через роутер. Облачные сервисы просты в настройке и не требуют получения у провайдера статического адреса.
Популярным приложением для удалённого видеонаблюдения является программа IVideon. Включает в себя два пакета: IVideon Server, IVideon Client.
Первый продукт устанавливается на компьютерную систему, к которой подключен девайс, а второй — на мобильный телефон для дистанционного мониторинга. После регистрации на сервисе программа начинает работать.
Технология Р2Р подразумевает использование специальных видеокамер. Не требуется статический адрес, так как устройство одновременно может выполнять функции сервера и клиента.
Для определения прибора в сети требуется только ID идентификатор. После подключения к интернету он сразу распознаётся по этому коду.
Подключение через USB
Если на персональном компьютере отсутствует роутер, то для подключения смартфона в качестве камеры можно использовать простой USB-кабель.
Для этого пользователю потребуется скачать и установить на ПК и на смартфон соответствующие программы. Подойдут те же приложения, что и для связи по вай-фай.
Алгоритм настройки телефона:
- Установить приложение на мобильное устройство.
- Открыть браузер компьютера, скачать и установить соответствующий дистрибутив.
- Зайти в настройки телефона и выбрать меню «Параметры разработчика».
- Запустить функцию «Отладка по USB».
Когда все пункты выполнены, можно начать сопряжение. Для этого следует выполнить такие действия:
- Запустить приложение.
- Соединить телефон и ПК USB-кабелем.
- Запустить соответствующий клиент.
- Нажать кнопку соединения по USB.
- Поставить галочки в пунктах Video и Audio.
- Нажать Start.
Как и при подключении через Wi-Fi, на экране компьютера появится видео с телефонной камеры.
Сведения о подключении камер IP
IP-камеры представляют собой сетевые устройства, не требующие непременного подключения к Интернет для передачи видеоданных. IP-камеры могут быть сконфигурированы в локальной сети следующим образом:
- IP-камера подсоединена сетевым (Ethernet, LAN) кабелем непосредственно к разъему RJ-45 настольного или портативного ПК.
- IP-камера или камеры подсоединены к роутеру, подключенному к ПК, который не имеет выход в Интернет.
Существует два способа подачи электропитания на видеокамеру:
-
через Power Over Ethernet (PoE) – технологию передачи питания и данных по одному кабелю Ethernet. Для этого требуется поддержка режима PoE как самой IP-видеокамерой, так и питающим ее сетевым устройством;
-
через поставляемый вместе с IP-камерой адаптер питания, чаще всего 12В постоянного тока.
Подключение Wi-Fi камеры
Подключение IP-камеры c Wi-Fi роутером в целом осуществляется по такой же схеме, но для просмотра видео потребуется наличие специальной программы для просмотра видеокамер наблюдения через интернет. Чаще всего это фирменный софт производителя самой камеры. Программа скачивается из интернета и устанавливается на смартфон. Подключение камеры к телефону осуществляется именно через эту программу.
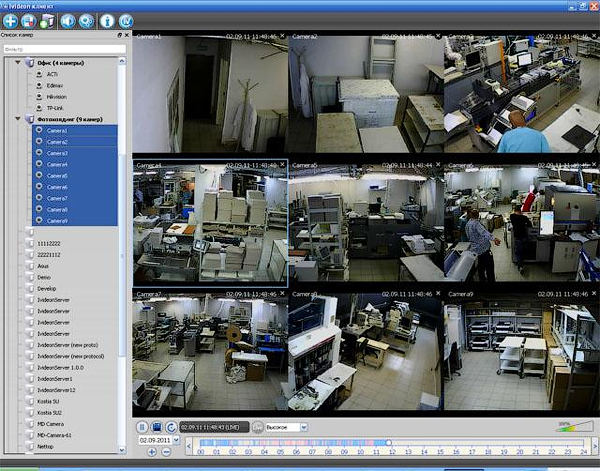
Совет! Wi-Fi видеокамеру гораздо удобнее использовать там, где нет возможности протягивать провода. Вполне логично установить такую камеру в подъезде или на даче, а после подключаться к ним с планшета, смартфона или ноутбука.








