Уличная точка доступа wi-fi: описание, процесс установки
Содержание:
- Рейтинг лучших роутеров для дачи
- Как подключить и настроить точку доступа на улице
- Тип подключения
- Как подобрать подходящее устройство для наружного Wi‑Fi
- В чём разница между роутером с VDSL-модемом и роутером с ADSL‑модемом?
- Стандарты
- Какой 4G роутер для дачи выбрать?
- Alcatel LinkHUB HH40V
- Виды Wi-Fi маршрутизаторов
- Как правильно выбрать роутер: на что обратить внимание
- Бесшовный роуминг — система Mesh
- Как правильно установить роутер на даче
- Подключение модема к ПК
Рейтинг лучших роутеров для дачи
Выбор фирмы – это ещё не всё. Многое зависит от мощности конкретной модели и её технического потенциала. Далее следует рассмотреть лучшие варианты для дачи.
HUAWEI E5573

Подойдёт для работы с любыми операторами. Популярна среди дачников. Имеет встроенный аккумулятор, позволяющий раздавать Wi-Fi даже вне дома. Работает со всеми сетями. Цена колеблется в пределах 4 тысяч рублей.
ДОСТОИНСТВА:
- качественный пластик
- простота настройки
- хорошее качество связи
- компактность
- хорошо держит батарея
- индикация светодиодов разными цветами
НЕДОСТАТКИ
при подключении более 3х устройств происходит сбой в работе
HUAWEI E5573
HUAWEI E8372

Не требует предварительно настройки: достаточно лишь вставить сим-карту и присоединить любой гаджет, имеющий USB-порт. Способна работать со всеми сетями, в 4G выдает до 100 Мбит. Сигнал стабильно работает на расстоянии до 15 метров. Возможна установка дополнительных антенн. Цена: около 4 тысяч
ДОСТОИНСТВА:
- возможность работы в режиме Wi-Fi-роутера
- хорошая встроенная антенна
- возможность подключить внешнюю антенну
- устойчивость сигнала, хорошая скорость
- не требует дополнительных драйверов для работы
НЕДОСТАТКИ
нельзя отправлять ussd команды с модема для проверки баланса
HUAWEI E8372
D-link DIR-825/RU/R1

Прекрасно работает со всеми интернет-провайдерами. Способен одновременно работать в двух диапазонах частот. Для подключения к 4G требуется USB-модем. Имеет 4 антенны, усиливающие передачу сигнала. Скорость до 1000 Мбит/с. Цена от 3 до 3,5 тысяч.
ДОСТОИНСТВА:
- быстрая установка
- небольшой вес
- скорость работы, сила сигнала (пробивает две бетонные стены)
- связь не теряет, обрывов нет
- возможность крепления на стену, антенны поворачиваются куда угодно
НЕДОСТАТКИ
скорость чуть ниже поставляемой провайдером
D-link DIR-825/RU/R1
TP-LINK M7350

Для работы нужна сим-карта. Входной интерфейс: 3G и 4G. Частота – 2, 4 ГГц. Имеется порт microUSB, через который можно заряжать аккумулятор устройства. Имеется карта памяти до 32 ГБ. В комплектацию входит встроенная антенна. Предназначен для работы в помещении. Цена: от 4,5 до 5, 3 тысяч рублей.
ДОСТОИНСТВА:
- внешний вид и качество материалов корпуса
- уверенный приём 4G LTE
- прост в настройке
- очень удобное приложение
- в комплекте переходники на микро и нано-сим
- модуль WiFi автоматически отключается при отсутствии подключенных пользователей, что экономит батарею
НЕДОСТАТКИ
пластиковый экранчик легко поцарапать
TP-LINK M7350
Alcatel Link Zone

Высокое качества связи. Лёгкая настройка. Имеется возможность подключения двух внешних антенн. Тип связи – 4G, поддержка 3G. Произведён в Китае. Работает на частоте 2,4 ГГц. Ценовой диапазон: от 3,2 до 4,2 тысяч рублей.
ДОСТОИНСТВА:
- уверенная работа как в сети 3g, так и в сети 4g
- почти не греется
- дальность действия (до 40 м.)
- возможность подключения MiMo антен (2шт)
- можно настроить фильтр по MAC-адресам, поддерживает USSD-команды
- хороший, удобный интерфейс
НЕДОСТАТКИ
неудачное приложение (на главной странице только уровень сигнала, для просмотра доп. информации нужно каждый раз вводить пароль)
Alcatel Link Zone
ZTE MF283

Поддержка работы с сим-картой. Тип связи: 4G LTE. 4 разъёма LAN. Имеется встроенный Брандмауэр. В комплектацию включены 2 антенны. Диапазон частот 2, 4 ГГц. Работает бесперебойно, питается от адаптера. Цена: до 6 тысяч
ДОСТОИНСТВА:
- простота настройки
- небольшой вес
- радиус действия
- стабильная работа
- делит на все устройства без потерь.
- в комплекте 2 антенны
НЕДОСТАТКИ
- отсутствие переходника для микро/нано симок
- очень ярко мигают датчики оповещения, в одной комнате с ним спать невозможно
ZTE MF283
Tenda 4G185

Имеется съёмный аккумулятор. Некоторые пользователи жалуются на небольшие подтормаживания. Поддержка 4G LTE. Развивает скорость до 150 Мбит. Для создания точки доступа достаточно вставить сим-карту в специальный слот. Поддержка карт памяти до 32 Гб. Цена: около 4 тысяч.
ДОСТОИНСТВА:
- съемный аккумулятор
- цветной дисплей
- возможность установки карты памяти
- 2 внутренних антенны
- небольшой вес (85 г.)
НЕДОСТАТКИ
напрямую со шнуром работает намного быстрее
Tenda 4G185
Как подключить и настроить точку доступа на улице
Подключить роутер Wi-Fi для улицы не составит большого труда, требуется следовать инструкции:
- Поставить точку доступа на открытом месте вдали от препятствий (металлические конструкции, бетонные стены и деревья). Устанавливать устройство у розетки не имеет смысла, питание осуществляется за счет кабеля от роутера или домовой распределительной сети.
- Подключить кабель LAN от роутера.
- Создать новую точку доступа через панель управления.
- Указать имя точки доступа.
- Установить шифрование не ниже WPA-PSK2.
- Ввести ключ безопасности.
- Указать количество одновременно подключаемых устройств.
- Выставить параметры межсетевого экран на «Medium».
- Указать IP-адрес, DNS и MAC.
- Сохранить новые настройки и можно начать пользоваться Интернетом.
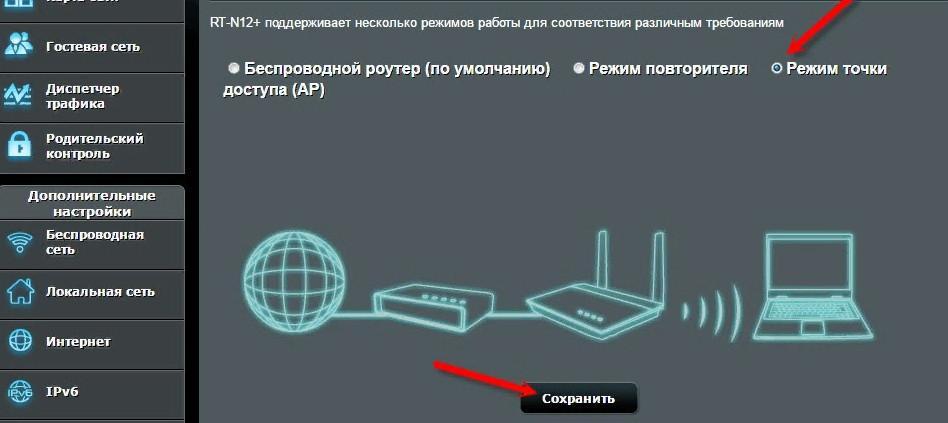
Настройка уличного Wi-Fi
При выборе точки доступа для улицы следует особое внимание уделять техническим характеристикам. Требуется выбирать такое оборудование, которое имеет защиту от пыли и влаги
Также необходимо, чтобы беспроводной маршрутизатор имел достаточный радиус покрытия. Главное — покупать роутер, только у проверенных фирм.
Тип подключения
Двухдиапазонный роутер ASUS 4G-AC68U с поддержкой 4G/LTE
Конечно, если вдруг к участку протянуто оптоволокно, то лучше воспользоваться именно им (некоторые коттеджные поселки уже обеспечены качественным широкополосным интернетом). Однако помните, что итоговая скорость соединения будет зависеть от выбранного тарифа, провайдера и возможностей сетевой карты. Да и подавляющее число садоводств пока не могут похвастаться даже обычной телефонной линией, дабы обеспечить доступ в сеть по технологии ADSL, а об оптическом кабеле говорить вообще не приходится. Поэтому для загородной жизни идеален будет маршрутизатор с поддержкой 3G/4G.
Как подобрать подходящее устройство для наружного Wi‑Fi
В настоящее время TP-Link предлагает два типа наружных точек доступа Wi-Fi. Если же говорить о коммутаторах для этих точек доступа, то их в TP‑Link великое множество. Для выбора коммутатора перейдите в соответствующий раздел.
| Модель | EAP225-Outdoor | EAP110-Outdoor |
| Скорость Wi-Fi (5 ГГц)* | 867 Мбит/с | — |
| Скорость Wi-Fi (2,4 ГГц)* | 300 Мбит/с | 300 Мбит/с |
| Порты Ethernet | 1 порт 10/100/1000 Мбит/с | 1 порт 10/100 Мбит/с |
| Дальность* | 300 м (5 ГГц) 200 м (2,4 ГГц) |
200 м |
| Питание | PoE 802.3af/at или 24 В Passive PoE (адаптер PoE идёт в комплекте) |
24 В Passive PoE (адаптер PoE идёт в комплекте) |
| Крепление | На мачту/стену (монтажный набор идёт в комплекте) | |
| Условия эксплуатации |
|
|
| Централизованное управление через облако |
|
|
| Приложение Omada | ||
| Omada Mesh | — | |
| Бесшовный роуминг | — | |
| MU-MIMO, Band Steering, Beamforming | — | |
| Рекомендуемое количество одновременных подключений | 60–80 клиентов | 30–50 клиентов |
В чём разница между роутером с VDSL-модемом и роутером с ADSL‑модемом?
VDSL — это улучшенный ADSL
Есть много разных типов технологии DSL (HDSL, SDSL, ADSL и VDSL), которые вместе именуются семейством технологий xDSL.
Главное отличие между этими технологиями заключается в скорости и дальности передачи сигнала, а также в симметричности либо асимметричности. Если коротко, VDSL (англ. Very high-speed Digital Subscriber Line — сверхвысокоскоростная цифровая абонентская линия) это ускоренная версия ADSL (англ. Asymmetric Digital Subscriber Line — асимметричная цифровая абонентская линия).
Скорость: ADSL vs. VDSL
Скорость передачи обратно пропорциональна расстоянию передачи: чем выше скорость, тем меньше расстояние. В семействе протоколов xDSL у VDSL самая высокая скорость передачи.
В таблице ниже сравниваются скоростные характеристики ADSL и VDSL:
| Версия | Название стандарта | Входящая скорость | Исходящая скорость | Год выхода |
| ADSL | ITU G.992.1 Annex A | 12,0 Мбит/с | 1,3 Мбит/с | 2001 |
| ITU G.992.1 Annex B | 12,0 Мбит/с | 1,8 Мбит/с | 2005 | |
| ADSL2 | ITU G.992.3 Annex J | 12,0 Мбит/с | 3,5 Мбит/с | 2002 |
| ADSL2+ | ITU G.992.5 Annex M | 24,0 Мбит/с | 3,3 Мбит/с | 2008 |
| VDSL2-Vplus | ITU G.993.2 Annex 1 |
300 Мбит/с | 100 Мбит/с | 2015 |
Скорость профилей VDSL:
| Профиль | Пропускная способность (МГц) | Пропускная способность несущих частот (кГц) | Макс. скорость входящего потока (Мбит/с) | Макс. скорость исходящего потока (Мбит/с) |
| 17a | 17,664 | 4,3125 | 100 | 50 |
Новое поколение xDSL — Super VDSL
Super VDSL (VDSL2 профиль 35b) — это следующее поколение технологии VDSL со скоростью входящей загрузки до 350 Мбит/с.
Это разновидность технологий ADSL и VDSL. Бывает, нужна высокая скорость сети, но установка оптоволокна трудноосуществима. В таких случаях можно быстро повысить обычный ADSL/VDSL до Super VDSL и увеличить скорость в 2–3 раза до 350 Мбит/с, что намного выше стандартных 100 Мбит/с оптических модемов ONT.
Стандарты
Скорость обмена данными зависит не только от провайдера – большую роль играет стандарт Wi-Fi. Самый актуальный на сегодняшний день – это 802.11ах (он же Wi-Fi 6). Он может обеспечить скорость передачи данных до 11 Гбит/с. Однако роутеры с Wi-Fi 6 пока не так часто встречаются в продаже. Вдобавок ко всему, для выхода на такие скорости подключаемое оборудование тоже должно поддерживать 802.11ax, а таких устройств на рынке совсем немного – только флагманские смартфоны и ноутбуки.
Поэтому на даче вполне можно обойтись вариантами попроще: роутерами с поддержкой прошлых стандартов, теоретическая скорость которых достигает:
- 802.11n – до 600 Мбит/с,
- 802.11ас – до 6,77 Гбит/с.
Все протоколы имеют обратную совместимость, то есть даже роутер с 802.11ax легко сможет раздать интернет старому ноутбуку, поддерживающему 802.11g.
Двухдиапазонный 4G-роутер TP-LINK Archer MR400 работает по стандарту 802.11b/g/n
Если вы выбираете роутер с заделом на будущее, то берите сразу маршрутизатор с Wi-Fi 6. Хотите обойтись более бюджетной моделью? Устройство с протоколом 802.11ас вполне справится с повседневными задачами.
Какой 4G роутер для дачи выбрать?
Все перечисленные роутеры подойдут для дачного пользования. Конечный выбор будет зависеть от индивидуальных предпочтений. Человеку, не знающему английский или не разбирающемуся в технологиях, лучше брать те модели, для работы с которыми потребуется лишь подключить сим-карту. Людям с большими угодьями стоит брать мощнейшие варианты, способные раздавать вай-фай сразу по нескольким комнатам. В крайнем случае можно воспользоваться повторителями, расширяющими площадь передачи. Смотреть нужно и на цену. Такие покупки лучше осуществлять через интернет, поскольку там можно сравнить стоимость сразу в нескольких магазинах.

Alcatel LinkHUB HH40V
Alcatel LinkHUB HH40V — небольшой роутер, который можно использовать для подключения к сетям 4G и к стандартному Ethernet-порту. Устройство снабжено двумя мощными съемными LTE-антеннами, которые обеспечивают стабильность сигнала во всей зоне раздачи Wi-Fi. Кроме того, здесь также использована технология MIMO 2×2. Подключить к маршрутизатору можно до 32 устройств.
Максимальная скорость загрузки данных у Alcatel LinkHUB HH40V стандартная – 150 Мбит/с
Это один из самых простых в настройке роутеров из нашей подборки: для подключения 4G нужно просто вставить SIM-карту. При необходимости через мобильное приложение устанавливаются стандарт связи, ограничение по трафику, выбор основного способа доступа в интернет (проводной/беспроводной) и возможность активировать резервное подключение при отсутствии основной сети. Приложение работает только в пределах покрытия зоны Wi-Fi, но для управления домашней сетью большего и не требуется.
| Рейтинг ZOOM | Поддержка SIM/4G |
Стандарт беспроводной связи/ частота |
Макс. скорость | Цена |
| 1.ZTE MF927U | SIM-карта | 802.11n/2,4 ГГц | 150 Мбит/с | от i3 490 |
| 2.Xiaomi ZMI 4G | SIM-карта | 802.11n/2,4 ГГц | 150 Мбит/с | от i3 679 |
| 3.Keenetic 4G | 4G-модем | 802.11/2,4 ГГц | 300 Мбит/с | от i2 053 |
| 4.Huawei Mobile WiFi E5770 | SIM-карта | 802.11n/2,4 ГГц | 150 Мбит/с | от i12 950 |
| 5.ASUS RT-AC86U | 4G-модем | 802.11ac/2,4/5 ГГц | 150 Мбит/с | от i13 785 |
| 6.TP-LINK Archer MR400 V1 | SIM-карта | 802.11ac/2,4/5 ГГц | 150 Мбит/с | i7 090 |
| 7.Alcatel LinkHUB HH40V | SIM-карта | 802.11ac/2,4/5 ГГц | 150 Мбит/с | от i4 490 |
| 8.D-link DWR-921 | SIM-карта | 802.11n/2,4 ГГц | 150 Мбит/с | от i6 329 |
Виды Wi-Fi маршрутизаторов
Технология Wi-Fi позволяет передавать сообщения, используя радиоволны.
Беспроводное качество или беспроводная достоверность — это дословный русскоязычный перевод англоязычной аббревиатуры.
Оборудование, использующее эту технологию, применяется для организации локальных беспроводных сетей. Эти сети развёртывают там, где использование кабельных линий требует больших затрат.
Маршрутизатор в беспроводных сетях выступает в роли диспетчера и работает как в качестве передатчика, так и приёмника радиосигналов. Какие бывают роутеры? По технологии передачи данных до роутера от провайдера интернет выделяют три группы:
- роутеры ADSL;
- Ethernet роутеры;
- Роутеры LTE .
Устройства первой группы получают информацию по телефонным двухпроводным линиям связи. Скорость передачи данных на современном этапе развития не может удовлетворить требования большинства потребителей.
Для роутеров второй группы необходим специальный кабель для обмена информацией. Он представляет из себя две витые пары, по одной из которых осуществляется приём, а по другой — передача выходной информации. Скорость, с которой работают такие роутеры, удовлетворяет большинство потребителей (до 100 Мб/с). Этот способ на сегодня является наиболее эффективным и надёжным.
Применение витых пар позволяет ответить на вопрос, как провести интернет в квартиру без телефона.
Для работы LTE маршрутизаторов нет необходимости в прокладке кабелей. Обмен между провайдером интернет и точкой доступа, в качестве которой выступает Wi-Fi роутер, осуществляется по эфиру посредством радиоволн.
Они работают с мобильными сетями 3G и 4G. Скорость передачи-приёма пока невысока. Необходимость использования таких роутеров возникает там, где нет доступа к связи с использованием кабеля.
Современные маршрутизаторы являются центрами корпоративной и домашней сетей. Они организуют обмен между её отдельными элементами (участниками) как при помощи кабельных линий, так и с помощью радиосигнала. Они являются комбинированными устройствами, используя при этом преимущества разных видов подключения потребителей в зависимости от задач, поставленных перед каждым из них.
Роутер имеет входной разъём (коннектор) WAN для подключения к нему кабеля провайдера интернет и несколько разъёмов LAN, с которыми состыковываются кабели стационарных устройств сети (компьютеров). Используют нужное количество выходов. Эту часть устройства можно представить как роутер без wi-fi.
Остальные участники при соответствующей настройке роутера могут в любой момент подключиться, используя беспроводной Wi-Fi.
Маршрутизаторы могут контролировать доступ к различным ресурсам интернет (как глобальным, так и локальным). В них применена защита от сетевых угроз при помощи встроенного файервола (Firewall). Доступ ко всем ресурсам защищён паролем.
Все участники сети имеют возможность одновременной работы в ней, но ограничения, наложенные на скорость обмена в этом случае, заставляют их разумно распределять ресурсы. Скорость падает пропорционально количеству потребителей, желающих работать одновременно.
Проводное подключение использует его положительные стороны:
- бесперебойная работа;
- высокая скорость соединения.
Поэтому коннекторы LAN используют для подключения стационарных компьютеров, используемых для работы с объёмными приложениями и проведения вычислений.
Беспроводное соединение Wi-Fi лучше для ноутбуков, мобильных устройств. Для них нет необходимости прокладывать отдельные кабельные линии связи. У каждого из них есть встроенные модули Wi-Fi приёмников. К положительным качествам такого соединения надо отнести:
- отсутствие лишних кабелей и проводов в помещении;
- доступ к сети из любой точки зоны действия;
- возможность использования мобильных устройств.
Зона действия Wi-Fi ограничена мощностью передатчика роутера и степенью поглощения и отражения радиоволн окружающими предметами и конструкциями здания. Кроме того, в диапазоне частот, в котором осуществляется Wi-Fi обмен (2,4 GHz), трудно обеспечить электромагнитную совместимость с другими источниками излучения (Bluetooth, микроволновые печи…).
Некоторые модели роутеров могут иметь USB-порт. Он может быть использован для подключения внешних накопителей (жёстких дисков) или принтеров. USB-модем 3 G /4 G может быть подключён к разъёму при условии, что он совместим с данной моделью роутера. Эти условия отдельно оговариваются производителем маршрутизатора.
Как правильно выбрать роутер: на что обратить внимание
Чтобы определиться с выбором роутера, необходимо учитывать сразу несколько факторов
Во-первых, обратить внимание стоит на площадь покрытия. От мощности приобретенной модели будет напрямую зависеть покрываемая интернетом территория
Так, если у вас посреди огорода стоит коттедж, то без дополнительных антенн не обойтись. Для небольшого домика вполне подойдёт и бюджетный вариант.
Вторым немаловажным пунктом станет число подключенных устройств. Этот вопрос для всех индивидуальный. Если интернетом на даче пользуется не так много человек, стоит выбирать модель с небольшим числом одновременных подключений. Здесь следует сказать, что большинство современных роутеров способно обслуживать довольно много гаджетов, поэтому переплачивать за данную опцию не нужно.
Роутер за полторы тысячи для дачи не подойдёт. Следует избегать крайне дешевых моделей, ведь подобные устройства всегда испытывают большую нагрузку. Они могут постоянно зависать, переставать работать или вовсе сломаться через полгода. Если назрели серьёзные проблемы с финансами, лучшим решением будет купить поддержанную модель. Это рискованно, но поддержанный роутер будет служить дольше, нежели китайская подделка.

Бесшовный роуминг — система Mesh
Обычно используют в сильно изолированных помещениях или помещениях площадью
более 120 кв. м. Технология обеспечивает постоянное и устойчивое соединение по всему
дому, устраняет «слепые зоны». Видеоконференция или фильм не прервется,
если вы перейдете в другую комнату или подниметесь на второй этаж.
Бесшовную зону покрытия Wi-Fi создает система типа Mesh. Она состоит из центрального
маршрутизатора и дополнительных адаптеров, которые уже не нужно подключать к интернету
по кабелю или с помощью USB-модема. Ноутбук или смартфон
автоматически переключаются на роутер или адаптер, который обеспечивает самый стабильный
сигнал в данной точке дома или квартиры. Это происходит практически мгновенно.
Площадь бесшовной зоны легко увеличить. Пристроили к дому мастерскую или построили
на участке отдельный гостевой домик — просто купите еще один адаптер или используйте
направленные антенны.
Как правильно установить роутер на даче
Добавим несколько советов по размещению роутера в загородном доме.
- Стены и перекрытия, металлические предметы, зеркала и электроприборы существенно ослабляют мощность сигнала – поэтому расположите устройство подальше от них.
- Роутер не стоит ставить в подсобное помещение в удалении от дома, иначе соединение будет часто пропадать.
- Сигнал обычно распространяется вниз и в стороны, поэтому есть смысл поставить маршрутизатор на втором этаже и максимально близко к центру дома.
- Если роутер будет установлен на улице, то необходимо выбрать влагозащищенную модель.
- Направленность антенн имеет значение. Например, если их две, есть смысл расположить одну под углом в сторону, а вторую вертикально, чтобы сигнал распределялся оптимальным образом.
- Роутер с внутренними антеннами не нужно ставить вертикально, к примеру, в щель между книгами или шкафчиками — только горизонтально на открытом пространстве (на столе, тумбе, полке и так далее).
В целом, выбор роутера для загородного дома несколько отличается от покупки сетевого оборудования для квартиры. Для дачи лучше всего подойдет мощный маршрутизатор с поддержкой 4G/LTE и внешними разнонаправленными антеннами. Также устройству пригодится встроенный аккумулятор, особенно если в вашем районе часто отключают электричество. Усилить сигнал можно с помощью репитеров или Mesh-системы. А вот за поддержку стандарта Wi-Fi 6 и частоты 5 ГГц в некоторых случаях можно не переплачивать.
Подключение модема к ПК
В большинстве случаев подключение USB-модема к ноутбуку или стационарному компьютеру не вызывает затруднений. Вам нужно:
- Вставить SIM-карту оператора в модем.
- Подключить модем к свободному USB-порту компьютера или ноутбука. Можно воспользоваться как USB 2.0, так и 3.0. Если у вас ноутбук, то можно подключить модем через удлинитель и положить его рядом — так вы снизите риск повреждения устройства.
- Установить специальное ПО. В комплекте с модемом у вас будет CD-диск с фирменным ПО и драйверами. Вставьте его в привод компьютера и установите весь предлагаемый софт с помощью autorun. Если диска в комплекте не оказалось, то зайдите на сайт производителя модема, перейдите в раздел «Загрузки» (Downloads) и скачайте драйверы для своего устройства вручную, после чего установите их.
- Теперь убедимся, что драйверы встали корректно. Для этого откроем «Панель управления» — «Диспетчер устройств» и выберем в списке наш модем. Вы сможете опознать его по названию — в нём будет указан производитель девайса. Дважды кликните на него.
- В открывшемся окошке нажмите «Опросить модем». Система проведёт небольшой тест, после чего сообщит вам о результатах. Если всё в порядке, то модемом уже можно пользоваться. Если же система выдаёт ошибку, то либо драйверы устарели (попробуйте скачать новые на сайте производителя), либо модем физически неисправен, либо он несовместим с вашей версией ОС.
На этом этапе соединение может быть установлено автоматически. Вы увидите в трее значок подключения к интернету. Но если этого не произошло, сделаем всё вручную. Настройка одинакова для Windows XP, 7, 8.1 и 10:
- Нажмите правой кнопкой мыши по значку интернета (или его отсутствия) в трее и выберите «Центр управления сетями и общим доступом».
- В открывшемся окне нажмите «Настройка нового подключения».
- Нас интересует подключение к интернету — выберем первый пункт.
- Далее выбираем «Коммутируемое».
-
У вас появится окошко с тремя полями: «Набираемый номер», «Имя пользователя» и «Пароль». Если вы покупали модем у оператора, то эти поля уже будут заполнены. Если же SIM-карту вы брали отдельно от USB-модема, то вам нужно их заполнить данными от оператора. Они обычно указаны в договоре. Набираемый номер может также называться APN. Если этих данных нет в вашем договоре с оператором, то свяжитесь с его горячей линией — вам подскажут, как заполнить эти строки. Поле «Имя подключения» вы можете заполнить на своё усмотрение — например, «Модем МТС» или как-нибудь в этом роде.
- Если на вашем компьютере несколько пользователей, то стоит поставить галочку «Разрешить использовать это подключение другим пользователям». Тогда другие люди, использующие ПК, смогут пользоваться интернетом от модема.
- Нажмите «Подключить».
Готово! Теперь вы сможете подключаться к интернету с помощью своего USB-модема.
Создаём ярлык
Чтобы получать быстрый доступ к настройкам модема, отключать и подключать его интернет в два клика, можно сделать ярлык подключения. Для этого:
- Зайдите в «Центр управления сетями и общим доступом», если вы успели из него выйти.
- Нажмите «Сетевые подключения».
- Найдите в списке созданное подключение. Вы сможете опознать его по имени, которое задавали при создании подключения.
- Нажмите на него правой кнопкой мыши и выберите из выпадающего меню «Создать ярлык».
Теперь на рабочем столе у вас есть значок модемного подключения. Нажимая на него правой кнопкой мыши, вы сможете быстро деактивировать и активировать его при необходимости.
Ограничение скорости
Вы можете выбрать максимальную скорость передачи данных для модема. Это бывает полезно, когда трафик, предоставляемый оператором, ограничен. Для этого:
- Нажмите правой кнопкой мыши на активное подключение в трее или на ярлык, созданный ранее.
- Нажмите «Состояние».
- Нажмите кнопку «Свойства» в нижней части открывшегося окошка.
- В первой строке вы увидите выпадающий список «Наибольшая скорость (бит/с)». Выберите ограничение, которое вас устроит. Максимальный показатель здесь ограничивается аппаратной скоростью модема. Поэтому, чтобы снять все ограничения, выберите последнее значение в выпадающем списке.







