Как подключить usb провода к материнской плате gigabyte
Содержание:
- Подключение всех кнопок и индикаторов состояния
- Виды USB разъемов – основные отличия и особенности
- Как поставить процессор на материнскую плату
- Особенности подсветки
- Подключение аудио передней панели к материнской плате
- USB-C и подача питания
- Для чего нужна подсветка околокомпьютерного пространства
- Подключение передней панели к материнской плате
- Распиновка usb
- Свойства и принцип работы светодиодной ленты
- Разъемы на материнской плате
- Подключение процессора
Подключение всех кнопок и индикаторов состояния
На любом корпусе присутствуют индикаторы состояния работы компьютера, светодиоды, кнопки, дисководы. Также могут присутствовать другие элементы.
На материнской плате компьютера существует отдельный блок для подключения лампочек-диодов (показывают состояние включения) и кнопок.
Компоненты к этому блоку подключаются с помощью четырех отдельных коннекторов.
Их внешний вид показан на рисунке ниже. Они выглядят одинаково на всех компьютерах, однако фразы, которые на них написаны могут отличаться (но означают они одно и то же).
Соединители окрашены в разные цвета.
Желтый предназначен для подключения кнопки включения, синий – для диода состояния системы (светится при перезагрузке системы).
Соединитель зеленого цвета подключает к материнской плате компьютера лампочку индикации нажатия кнопки питания (после нажатия клавиши включения соответствующая лампочка загорается зеленым светом).
Красный – кабель кнопки включения.
Желтым цветом также может быть окрашен соединитель, который связывает динамик на корпусе.
Этот динамик издает пищащие звуки при включении компьютера, в процессе выявления системных ошибок или при подключении к беспроводной сети.

Внешний вид четырех коннекторов для подключения лампочек и кнопок
Все коннекторы подключаются к одному определенному порту материнской платы. Как правило, такой порт расположен справа внизу на главной плате системы.
Производители компьютерных деталей называют этот порт словом PANEL и его вариациями (F_PANEL).
Абсолютно каждая материнская плата имеет подписи, которые указывают на то, что и куда нужно соединять. На рисунке ниже изображен необходимый порт на плате.
Стрелками указано, куда необходимо подключать каждый из соединителей.

Расположение порта и подписи для соединения коннекторов
На главной плате часто можно встретить отдельный разъем для подключения динамика, который реагирует на ошибки в БИОСе и в железе компьютера.
Расположение разъема показано на рисунке:

Расположение разъема для подключения динамика
После подключения блока с кнопками и диодами можно приступать к присоединению всех передних входов USB, а также аудио выходов.
Виды USB разъемов – основные отличия и особенности
Существует три спецификации (версии) данного типа подключения частично совместимых между собой:
- Самый первый вариант, получивший широкое распространение – v 1. Является усовершенствованной модификацией предыдущей версии (1.0), которая практически не вышла из фазы прототипа ввиду серьезных ошибок в протоколе передачи данных. Эта спецификация обладает следующими характеристиками:
- Двухрежимная передача данных на высокой и низкой скорости (12,0 и 1,50 Мбит в секунду, соответственно).
- Возможность подключения больше сотни различных устройств (с учетом хабов).
- Максимальная протяженность шнура 3,0 и 5,0 м для высокой и низкой скорости обмена, соответственно.
- Номинальное напряжение шины – 5,0 В, допустимый ток нагрузки подключаемого оборудования – 0,5 А.
Сегодня данный стандарт практически не используется в силу невысокой пропускной способности.
- Доминирующая на сегодняшний день вторая спецификация.. Этот стандарт полностью совместим с предыдущей модификацией. Отличительная особенность – наличие высокоскоростного протокола обмена данными (до 480,0 Мбит в секунду).
 Наглядная демонстрация преимущества USB 2.0 над другими интерфейсами (скорость передачи 60 Мбайт в секунду, что соответствует 480 Мбит в секунду)
Наглядная демонстрация преимущества USB 2.0 над другими интерфейсами (скорость передачи 60 Мбайт в секунду, что соответствует 480 Мбит в секунду)
Благодаря полной аппаратной совместимости с младшей версией, периферийные устройства данного стандарта могут быть подключены к предыдущей модификации. Правда при этом пропускная способность уменьшиться до 35-40 раз, а в некоторых случаях и более.
Поскольку между этими версиями полная совместимость, их кабели и коннекторы идентичны.
Обратим внимание что, несмотря на указанную в спецификации пропускную способность, реальная скорость обмена данными во втором поколении несколько ниже (порядка 30-35 Мбайт в секунду). Это связано с особенностью реализации протокола, что ведет к задержкам между пакетами данных
Поскольку у современных накопителей скорость считывания вчетверо выше, чем пропускная способность второй модификации, то есть, она не стала удовлетворять текущие требования.
- Универсальная шина 3-го поколения была разработана специально для решения проблем недостаточной пропускной способности. Согласно спецификации данная модификация способно производить обмен информации на скорости 5,0 Гбит в секунду, что почти втрое превышает скорость считывания современных накопителей. Штекеры и гнезда последней модификации принято маркировать синим для облегчения идентификации принадлежности к данной спецификации.
 Разъемы USB 3.0 имеют характерный синий цвет
Разъемы USB 3.0 имеют характерный синий цвет
Еще одна особенность третьего поколения – увеличение номинального тока до 0,9 А, что позволяет осуществлять питание ряда устройств и отказаться от отдельных блоков питания для них.
Что касается совместимости с предыдущей версией, то она реализована частично, подробно об этом будет расписано ниже.
Как поставить процессор на материнскую плату
1. Найдите на материнской плате сокет и откиньте металлическую рамочку.
2. На процессоре и на сокете имеются специальные выемки, поэтому установить элемент неправильно у вас даже не получится. Но повредить эти хрупкие компоненты из-за неаккуратных действий и прикладывания грубой силы можно. Поэтому будьте предельно осторожны.
3. После того, как процессор установлен, прижмите его рамкой.
4. Далее нанесите тонкий слой термопасты.
5. После этого сверху устанавливается радиатор охлаждения. У процессоров Интел в углах предусмотрено 4 отверстия под крепеж вентилятора. Поэтому достаточно установить радиатор сверху CPU и закрутить гайки. После этого кулер подключается к разъему питания. В процессорах АМД предусмотрены специальные пазы для установки вентилятора.
| Gigabyte Материнская плата B365 M AORUS Elite Socket-1151v2 4xDDR4, 6xSATA3, 2xM.2, 1xPCI-E16x, 3xUSB3.1, 1xUSB3.1 Type C, DVI-D, DP, HDMI, Glan, mATX | ogo1.ru | 7 480 Р |
| ASUS Материнская плата ROG Strix Z490-G Gaming (Wi-Fi) Z490 Socket-1200 4xDDR4, 6xSATA3, RAID, 2xM.2, 2xPCI-E16x, 5xUSB3.2, 1xUSB3.2 Type C, HDMI,… | flashcom.ru | 20 260 Р |
| Gigabyte Материнская плата B550 DS3H Socket-AM4 AMD 4xDDR4, 4xSATA3, RAID, 2xM.2, 2xPCI-E16x, 4xUSB3.2, DVI-D, HDMI, Glan, mATX Ret | ogo1.ru | 7 360 Р |
| ASUS Материнская плата Prime A320M-E A320 Socket AM4 2xDDR4, 4xSATA3, RAID, 1xM.2, 1xPCI-E16x, 5xUSB3.1, D-Sub, DVI-D, HDMI, Glan, mATX | flashcom.ru | 4 520 Р |
| ASUS Материнская плата Prime B460-Plus B460 Socket-1200 4xDDR4, 6xSATA3, RAID, 2xM.2, 2xPCI-E16x, 4xUSB3.2, D-Sub, DVI-D, HDMI, Glan, ATX | ogo1.ru | 10 170 Р |
| ASUS Материнская плата TUF Gaming B560-Plus WiFi B560 Socket-1200 4xDDR4, 6xSATA3, 2xM.2, 2xPCI-E16x, 4xUSB3.2, 1xUSB3.2 Type C, DP, HDMI, Wi-Fi,… | ogo1.ru | 14 960 Р |
| Еще предложения |
Современные графические адаптеры устанавливаются в слот PCI-Ex16. Далее нужно выломать заглушки на задней части корпуса, соответствующие месту монтажа видеокарты. После этого аккуратно вставить видеокарту в выбранный разъем. При правильном монтаже вы должны услышать характерный щелчок срабатывания замка. Если на графическом адаптере предусмотрены разъемы дополнительного питания, их нужно подключить к БП с помощью специальных кабелей. На заключительном этапе плату нужно жестко зафиксировать на корпусе с помощью крепежных изделий, которые поставляются в комплекте с адаптером.
Особенности подсветки
Чтобы сделать систему правильно, нужно разобраться в ее особенностях и понимать, как правильно ее подключить. Основные моменты не отличаются от стандартного монтажа, но некоторые требуют внимания:

Этот вариант подходит для ПК, так как не создает опасности для системы. Лента почти не нагревается при работе, поэтому не повышает температуру при использовании внутри системного блока. Крепить легко, так как с задней стороны всегда есть самоклеящийся слой, нужно только снять защитное покрытие. А небольшая ширина и возможность резки на куски любой длины позволяют подогнать подсветку под любые условия.
Подключение аудио передней панели к материнской плате
Чтобы использовать эти разъемы, ваша материнская плата должна иметь встроенную звуковую карту (другими словами, встроенный звук). Однако установка не так проста, как кажется, и в сегодняшней колонке мы объясним, как это нужно сделать.
В конце каждого провода имеется небольшой черный разъем, и в этом разъеме мы можем прочитать функцию провода. Вы найдете следующие провода: Mic In (или Mic Data), Ret L, Ret R, L Out (или Ear L), R Out (или Ear R) и два Gnd (или Ground). Если вы внимательно посмотрите, то увидите провода Ret L и L Out подключены друг к другу, то же самое происходит между проводами Ret R и R Out.

Вы должны найти место установки таких проводов в вашей материнской плате. Это место обозначается как Audio, External Audio, Ext Audio, Front Audio, F Audio, HD Audio или что-то в этом роде. Это разъем состоит из 9-контактного разъема, и есть два перемычки, которые устанавливают соединение некоторых из этих контактов. Точное положение этого разъема варьируется в зависимости от модели материнской платы.

Для установки проводов первым шагом является понимание системы нумерации штырей разъема материнской платы. В разъеме есть девять контактов, но разъем считается 10-контактным, потому что один из контактов был удален (контакт 8). Перемычки соединяют контакты 5 и 6 и 9 и 10. Поскольку имеется пространство без штифта (контакт 8), легко обнаружить нумерацию других контактов.

Удалите перемычки. Подключение проводов должно быть выполнено следующим образом: Mic In to pin 1; Gnd — контакты 2 и 3; R Вывести на вывод 5; Ret R для вывода 6; L Вывод на контакт 9, а Ret L — на контакт 10.
В жизни каждого пользователя рано или поздно настает момент, когда он решается на самостоятельный апгрейд своего компьютера. Казалось бы, ничего сложного в этом нет: покупаются комплектующие, соединяются друг с другом в нужной последовательности, и все. Однако многих из тех, кто собирает ПК впервые ставит в тупик подсоединение к материнской плате передней панели. И действительно: от нее отходит столько проводов, как тут не запутаться?
А ведь еще потребуется подключить и другие устройства и компоненты.
Подключение передней панели. Передняя панель содержит:
- USB-разъемы;
- кнопки включения и перезагрузки;
- аудиовход и аудиовыход;
- индикаторы.
Отходит от передней панели два провода: отвечающий за USB, а также который отвечает за кнопки и индикаторы, разделяющийся в конце на несколько других проводов.
Чтобы подключить USB-провод, нужно найти соответствующий разъем. Располагается он, как правило, в нижней части материнской платы. Впрочем, его местонахождение меняется на разных . Вот так этот разъем выглядит:

А это USB-провод:

Для подключения надо просто воткнуть штепсель в разъем.
Подключение остальных составляющих передней панели, кажущееся на первый взгляд очень сложным, тоже не составит труда. На материнской плате для этого есть специальный разъем, представляющий собой несколько вертикальных штырьков.

Под каждым из них есть одна из подписей:
- Powerbtn;
- Reset;
- HDDled+;
- HDDled-;
- Powerled+;
- Powerled-.
Такие же обозначения есть и на проводе, который идет к передней панели.

На материнских платах разных производителей и моделей эти надписи могут отличаться. Для подключения необходимо надеть каждый из микроразъемов провода передней панели на соответствующий штырек на плате. Вот так выглядит уже подключенный провод:

Штырьки, отвечающие за светодиоды индикаторов, имеют полярность. Чаще всего она на них обозначена, но иногда обозначений совсем нет. В этом случае следует помнить, что на платах плюсовой контакт диода всегда расположен слева, а минусовой – справа.
Также необходимо подключить аудиовход и аудиовыход, расположенные на передней панели. Для этого на плате тоже есть соответствующий разъем.

Смотрите видеоинструкцию о том, как подсоединить переднюю панель.
USB-C и подача питания

Разъем USB Type C обеспечивает ряд новых функций по сравнению с предыдущими поколениями. Усовершенствования включают меньший размер корпуса, большую полосу пропускания сигнала, больше проводков, более высокие номинальные значения напряжения и более высокие токи. Штекера и розетки можно подключать как прямо, так и вверх ногами, что позволяет быстрее и проще вставлять их в гнёзда (давно бы так).

Типичный разъем USB Type C имеет 24 контакта и 4 контакта питания и массы, которые в совокупности пропускают ток до 5 А. Разъем также рассчитан на предельное напряжение до 20 В между контактами питания и заземления, что позволяет передавать мощность 100 Вт.

Обратите внимание, что разъем USB-C разработан для поддержки стандарта USB PD. А значит хост-контроллер и кабель устройства также должны быть настроены для поддержки стандарта
Но не будем отвлекаться и разберемся как снять питание из порта USB-C. А это не просто, вывести 5 В двумя проводками не получится.

Чтобы использовать все функции, штекера и разъемы имеют дополнительные контакты для настройки, позволяющие устройствам согласовывать свое состояние. Поддержка каналов конфигурации может показаться сложной задачей, но ее можно решить просто для базовых вещей.
Также важно отметить, что USB Power Delivery позволяет динамически изменять конфигурацию питания USB-соединения. Значение по умолчанию 5 В на VBUS можно перенастроить на любой уровень до 20 В
Максимальный ток подачи питания может быть увеличен до 5 А с помощью совместимого кабеля USB PD Type C с электронной маркировкой мощностью 100 Вт. Поэтому чтобы взять 5 В постоянного тока из порта USB-C, можно или припаять пару понижающих резисторов 5,1 кОм к контактам CC обычной коммутационной платы USB-C, (штекер или гнездо), либо выбрать специальную коммутационную плату USB-C с предварительно припаянными понижающими резисторами 5,1 кОм.

Вот приводится простая схема для тех, кто хочет спроектировать и собрать свою самодельную коммутационную плату USB-C для вывода питания.

Коммутационная плата действительно полезна, поскольку она обеспечивает доступ к плотно разнесенным контактам разъема для питания (VBUS и GND), дифференциальных данных USB 2.0 (D + и D-), канала конфигурации (CC) и использования боковой полосы (SBU). Каждый из этих выводов разбит на 1 × 8 рядов выводов с интервалом 0,1″ на плате, а также дублированные выводы VBUS и GND для сильноточных устройств. Но эта плата не поддерживает дифференциальные пары USB 3.1 SuperSpeed разъема Type-C (сигналы TX и RX), поэтому тут поддержка только низкоскоростной, полной и высокоскоростной связи USB 2.0!

Для эксперимента выбран блок питания USB-C и DVM и расширен источник постоянного тока от блока питания до коммутационной платы, используя кабель USB-C (питание и данные). Далее фото быстрой тестовой конструкции, которая обеспечивает выход 5 В.

Встречается немало китайских коммутационных плат с одним подтягивающим резистором 56 кОм, как показано на рисунке. Они не подходят для этого дела (на самом деле они предназначены для переходников с вилки USB типа C на розетку USB типа A).

Как видно из таблицы, 56 кОм ± 20% — это рекомендуемый «подтягивающий резистор DFP Rp» для питания USB по умолчанию (500 мА для USB 2.0, 900 мА для USB 3.0).
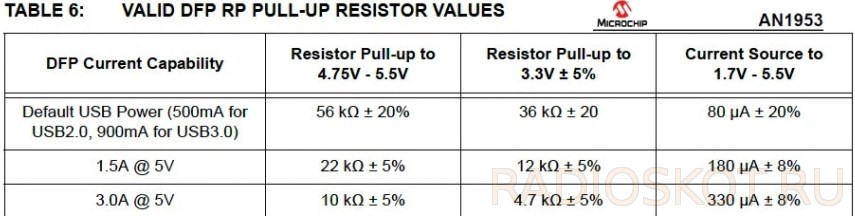
Несмотря на то что большинство внешних аккумуляторов USB-C и мобильных зарядных устройств могут работать с напряжением до 12 В, продемонстрированный тут метод не позволит брать более 5 В. Имейте в виду этот момент.
Для чего нужна подсветка околокомпьютерного пространства
Персональный компьютер давно стал важной частью любой квартиры или другого жилища. Люди много времени проводят за экраном монитора, и необходимо сделать это рабочее место комфортным и удобным
К тому же, отсутствие освещения возле мониторов и экранов телевизоров влечет проблемы со здоровьем, конкретно – со зрением.

Важно обеспечить подсветку экрана в ночное время суток, чтобы яркий свет от монитора не выделялся из окружающей обстановки и не утомлял зрение пользователя. Для этой цели подойдет светодиодная лента, которая сделает комнату красивее и современнее, выделяя визуально компьютерное пространство
К тому же, можно использовать ее как новогоднее оформление или в качестве декоративной подсветки в системном блоке.
Подключение передней панели к материнской плате

На передней панели системного блока находятся кнопки, которые необходимы для включения/выключения/перезагрузки ПК, жёсткие диски, световые индикаторы и дисковод, если последние два предусмотрены конструкцией. Процесс подключения к материнской плате передней части системного блока – это обязательная процедура.
Важная информация
Для начала изучите внешний вид каждого свободного разъёма на системной плате, а также кабели для подключения компонентов передней панели
При подключении важно соблюдать определённую очередность, т.к. если вы подключите тот или иной элемент в не той очередности, то он может работать некорректно, не работать вовсе или нарушить работу всей системы
Поэтому важно заранее изучить расположение всех элементов. Будет очень хорошо, если к материнской карте найдётся инструкция или другая бумага, объясняющая очерёдность подключения тех или иных компонентов к плате
Даже если документация к материнке на другом, отличном от русского языке, не выкидывайте её.
Запомнить расположение и название всех элементов несложно, т.к. они имеют определённый внешний вид и маркируются. Следует помнить, что инструкция, приведённая в статье, носит общий характер, поэтому расположение некоторых компонентов на вашей материнской карте может быть немного другое.
Этап 1: подключение кнопок и индикаторов
Данный этап жизненно необходим для работы компьютера, поэтому его требуется выполнить в первую очередь. Перед началом работ рекомендуется отключить компьютер от сети, чтобы избежать внезапного скачка напряжения.
На материнской плате выделен специальный блок, который предназначен только для расстановки проводов индикаторов и кнопок. Он носит название «Front panel», «PANEL» или «F-PANEL». На всех материнских платах он подписан и расположен в нижней части, поближе к предполагаемому месторасположению передней панели.
Рассмотрим соединительные провода более детально:
- Красный провод – предназначен для подключения кнопки включить/выключить;
- Жёлтый провод – подсоединяется к кнопке перезагрузки компьютера;
- Кабель синего цвета отвечает за один из индикаторов состояния системы, который обычно светится при перезагрузке ПК (на некоторых моделях корпусов такого нет);
- Зелёный кабель предназначен для соединения материнки с индикатором питания компьютера.
- Белый кабель нужен для подключения питания.

Иногда красный и жёлтые провода «меняются» своими функциями, что может запутать, поэтому желательно перед началом работы изучить инструкцию.
Места для подключения каждого провода обычно обозначены соответствующим цветом или имеют специальный идентификатор, который прописывается либо на самом кабеле, либо в инструкции. Если вы не знаете куда подключить тот или иной провод, то подключите его «наугад», т.к. потом можно всё заново переподключить.

Для проверки корректности подключения кабелей, подключите компьютер к сети и попробуйте включить при помощи кнопки на корпусе. Если компьютер включился и все индикаторы горят – значит, вы правильно всё подключили. Если нет, то снова отключите компьютер от сети и попробуйте поменять провода местами, возможно, вы просто установили кабель не на тот разъём.
Этап 2: подключение остальных компонентов
На этом этапе необходимо подключить коннекторы для USB и спикера системного блока. Конструкция некоторых корпусов не предусматривает данных элементов на передней панели, поэтому если вы не нашли на корпусе никаких выходов для USB, можете пропустить данный этап.
Места для подсоединения коннекторов находятся неподалёку от слота для подключения кнопок и индикаторов. Они тоже носят определённые названия – F_USB1 (самый распространённый вариант). Следует учитывать, что данных мест может быть более одного на материнской плате, но подключиться можно к любому. Кабели же имеют соответствующие подписи – USB и HD Audio.

Подключение провода USB-входа выглядит так: возьмите кабель с надписью «USB» или «F_USB» и подключите его к одному из разъёмов синего цвета на материнской плате. Если у вас версия USB 3.0, то придётся прочесть инструкцию, т.к. в этом случае придётся подключать кабель только к одному из разъёмов, в противном случае компьютер будет некорректно работать с USB-накопителями.

Аналогично нужно подключить звуковой кабель HD Audio. Разъём под него выглядит практически так же, как под USB-выходы, но имеет другую окраску и называется либо AAFP, либо AC90. Обычно находится рядом с местом подключения USB. На материнке он всего один.
Подключить элементы передней панели к материнской плате несложно. Если вы допустите в чём-то ошибку, то это можно исправить в любое время. Однако если не исправить это, компьютер может работать некорректно.
Распиновка usb
2.0 разъема типы a и b
Разъем А называется активным. Его штекер имеет удлиненное прямоугольное поперечное сечение, вставляется в гнездо A на нисходящем порту концентратора либо хоста и передает как электропитание, так и данные. Он используется на флеш-накопителях, клавиатурах, мышках и т. д.
Разъем B считаются пассивным. Его штекер отличается квадратным поперечным сечением со скошенными верхними внешними углами, и применяется для подключения в гнездо В принтеров, сканеров и т. д. В некоторых случаях гнездо B не имеет соединений передачи данных и используется исключительно для подачи энергии от вышестоящего устройства.
По указанной причине для юсб-соединения необходим кабель с коннекторами обоих видов. Однако распиновка разъемов A и В версии 2.0 практически аналоги. Оба состоят из 4 контактов (по 2 сверху и снизу) с идентичным функционалом.
Свойства и принцип работы светодиодной ленты

Светодиодная лента часто применяется благодаря таким достоинствам:
Следует учитывать, что светодиодная лента – низковольтное оборудование, то есть для ее питания требуется напряжение 12 или 24 В (вольт). В домашней электрической сети напряжение составляет 220 В 50 Гц, поэтому данный осветительный элемент будет подключаться строго через блок питания, подобранный в зависимости от мощности потребления ленты. Существуют также led-светильники под напряжение 220 В, их подключают непосредственно к розетке, но для освещения компьютера они не подходят. Оптимальный вариант для ПК подсветки – это 12 В.
К ПК можно подсоединить любую ленту, но прежде чем купить ее в магазине, следует определиться с несколькими характеристиками для дальнейшего эффективного использования:
От плотности диодов зависит общая мощность осветительного прибора и выбор блока питания. Существуют ленты плотностью 30, 60 и 120 светодиодов на один метр. Длина обычной катушки составляет 5 метров, для подсветки одного ПК ее хватит. Для домашнего использования достаточно низкого класса влагозащищенности 20IP.
Разъемы на материнской плате
Vga разъем. распайка
Материнка — это платформа со множеством слотов для элементов начинки ПК. Какими они бывают и как называются основные порты — в этом разделе.
Процессор
Это главный элемент сборки, который отвечает за ее производительность. Он устанавливается в разъем под названием сокет. Расположен порт практически в центре платы. Он выглядит как большой квадрат со множеством отверстий или «ножек».
От производителя и поколения процессора зависит его совместимость с сокетом материнки. Это стоит учитывать, иначе поставить «камень» в плату просто не получится. Впрочем, узнать, подходят ли компоненты друг другу, просто: наименования разъемов указываются в характеристиках обоих устройств.
В тему: Что такое материнская плата в компьютере и на что она влияет: 5 поясняющих разделов
Жесткий диск
Без накопителя для хранения пользовательских и системных файлов не обойтись. Классические винчестеры, как и большинство твердотельных носителей, подключаются кабелем SATA 3 в соответствующий порт. Однако среди SSD дисков есть модели, которые вставляются в другой слот на системной плате. Он называется M2.
Примечание: кроме хранилищ, в SATAшный вход можно подключить оптический привод.
Видеокарта
Дискретный видеоадаптер устанавливается в большинство сборок, ведь без него не получится запустить крутые игры или профессиональные программы для работы с 3D-графикой. Кроме того, встречаются процессоры, где попросту нет интегрированного графического ядра.
Подключается GPU в разъем, который называется «PCI e x16» или «PCI express x16».
При подборе карты стоит помнить: некоторые дискретки занимают два слота.
Гнездо для ГПУ находится в нижней части платы. Бывает, что в материнке их несколько. Это позволяет параллельно подключить к системе несколько графических адаптеров, чтобы улучшить производительность в играх.
Пригодится: Какую материнскую плату выбрать — 8 ключевых критериев
Питание
Эти порты расположены в двух местах:
- рядом с портом под оперативку;
- чуть выше сокета — главный разъем питания.
Число пинов (контактов) на разных моделях может отличаться: от 24 до 28.
ОЗУ
Под оперативу на системной плате выделены специальные гнезда, количество которых на разных моделях зависит от того, какой объем RAM поддерживает материнка. Слоты имеют продолговатую форму и размещены чуть правее ЦП.
Совет: при выборе стоит учитывать, с каким типом памяти совместима «мать».
Система охлаждения
Для поддержания оптимального климата внутри корпуса в него устанавливаются вентиляторы. Помимо вспомогательных вентиляторов, которые расположены спереди/сзади и работают на выдув/вдув соответственно, имеется и основная система охлаждения. Называется она процессорным кулером.
В боксовых версиях ЦП вентилятор идет в комплекте. Если не планируется разгон процессора в будущем, то базовым вариантом вполне можно обойтись. Устанавливается он прямо над CPU.
Для питания охлаждающей системы на плате есть специальные разъемы. Они отличаются количеством контактов.
| Количество контактов | Тип кулера |
| 2 | стандартный |
| 3 | с тахометром |
| 4 | вентилятор с широтно-импульсным преобразователем, который дает возможность пользователю регулировать обороты |
Вентилятор для ЦП как раз подсоединяется к последнему — четырехконтактному входу. Другие порты используются для подключения корпусного охлаждения.
Дополнительное оборудование
Все девайсы, вроде аудиоинтерфейсов, телевизионных тюнеров и прочих компонентов «второстепенной» важности, можно вставлять в стандартный PCI слот. В эту же категорию следует отнести разъем для батарейки «CMOS». Благодаря ей настройки БИОС, а также системное время сохраняются, даже если компьютер перезагружается или отключается
Благодаря ей настройки БИОС, а также системное время сохраняются, даже если компьютер перезагружается или отключается.
Подключение процессора
Процессор – это «сердце» компьютера, без которого он просто не будет работать. Для процессора в центре каждой материнской платы есть выемка, называемая сокетом.
Сокеты в зависимости от производителя процессоров, для которых они предназначены, бывают двух видов:
- AMD. Эта разновидность имеет множество небольших отверстий с контактами, в которые погружаются «ножки», расположенные на процессоре.
Процессор AMD
- Intel. Здесь все наоборот: ножки расположены на самом сокете, а на процессоре находятся плоские медные контакты.
Процессор Intel
Для подключения процессора его нужно аккуратно поместить в сокет и закрыть защелку. При этом нужно быть очень аккуратным, так как можно погнуть или сломать одну из ножек
В погнутой ножке нет ничего страшного, ее можно осторожно выправить пинцетом. А вот если контакт сломался, придется нести процессор в сервисный центр. Вот видеоурок по подключению процессора:
Вот видеоурок по подключению процессора:







