Как усилить сигнал wi-fi сети? увеличиваем дальность wi-fi
Содержание:
- Как увеличить радиус действия Wi-Fi сети с помощью дополнительных устройств?
- Способы усиления WiFi сигнала, которые не требуют вложение финансов
- Усиление Wi-Fi сигнала на ноутбуке
- Используем WiFi адаптер для улучшение сигнала
- Усиливаем сигнал с помощью дополнительных устройств
- Как программно усилить сигнал WiFi?!
- Настройка роутера для улучшение WiFi соединение
- Усиление сигнала с помощью ручного подбора канала
- Снимаем чехол и другие аксессуары
- Поставить репитер сигнала Wi-Fi или MESH систему
- Усиление сигнала в настройках роутера
- Что делать, если сеть не работает
Как увеличить радиус действия Wi-Fi сети с помощью дополнительных устройств?
1
Установка репитера, или настройка второго роутера в режиме усилителя. Из всех рекомендаций, которые вы здесь увидите, или вообще найдете в интернете, этот способ самый эффективный и надежный. Правда, придется потратится на репитер.
Репитер (повторитель), это небольшое устройство, которое нужно установить в том месте, где сигнал вашего Wi-Fi еще есть, но он уже не очень сильный. А репитер просто будет расширять вашу главную сеть, т. е. «передавать» ее дальше. Об этих устройствах я подробно писал в статье: что такое Wi-Fi репетир (повторитель), как он работает, и что значит роутер в режиме репитера?
В качестве репитера могут выступать обычные роутеры. Вот инструкции по настройке роутеров ZyXEL и Asus в режиме повторителя:
- Настройка Zyxel Keenetic в режиме репитера (усилитель). Используем роутер Zyxel для расширения Wi-Fi сети
- Настройка роутера Asus в качестве репитера (режим повторителя Wi-Fi сети)
Если у вас Wi-Fi не «добивает» в какие-то комнаты, то установка повторителя решит эту проблему. А если у вас дом в несколько этажей, то на первом этаже можно установить роутер, а на втором репитер. Отличная и рабочая схема.
2
Смена антенн роутера на более мощные. Если на вашем роутере съемные антенны, то можно купить более мощные, и тем самым немного увеличить покрытие вашей сети. Почему немного? Да потому, что замена антенн как правило дает не очень хороший результат. Он есть, но не такой что бы увеличить радиус на несколько комнат. В любом случае, придется тратится на антенны. И мне кажется, что намного лучше потратить эти деньги на репитер. Да, он будет стоить дороже, но пользы от него намного больше.

Если решите менять антенны, то берите мощные, с усилением в 8 dBi. Но, стоят они дорого, и несколько таких антенн будут стоить как повторитель.
Я уже писал статью по установке, и тестированию антенн TP-LINK TL-ANT2408CL, можете посмотреть результаты.
3
Покупка нового роутера, переход на 5 GHz. Можно купить более мощный, дорогой роутер. А лучше, роутер с поддержкой диапазона 5 GHz. В чем плюс диапазона 5 GHz? Он практически свободный, сейчас большинство всех сетей и других устройств работают в диапазоне 2.4 GHz. Меньше помех – больше скорости и более стабильная работа сети.
Есть такие места, где Wi-Fi сеть на 2.4 GHz практически не работает. Все время глючит, пропадает соединение, низкая скорость и т. д. А все из-за того, что там очень много разных сетей. Вот в таких случаях, переход на 5 GHz решает все проблемы.
Но покрытие сети в диапазоне 5 GHz будет меньше по сравнению с диапазоном 2.4 GHz. Такая особенность частоты 5 GHz.
Еще несколько советов по увеличению дальности Wi-Fi
1
Выберите правильное расположение вашего роутера. На самом деле, это очень хороший и эффективный совет. Как правило, все устанавливают маршрутизаторы при входе, или в каких-то дальних комнатах. Правильное расположение роутера позволит правильно распределить сигнал, тем самым увеличить дальность Wi-Fi.
Проще говоря, нужно устанавливать роутер как можно ближе к центру дома. Да, это не всегда получается, так как к роутеру нужно прокладывать кабель, а тянуть его на середину дома не очень удобно. Но, даже незначительные передвижения роутера, смогут увеличить уровень сети в нужных вам комнатах. А еще, нужно помнить о том, что стены это враг Wi-Fi сетей.
2
Самодельные усилители для Wi-Fi антенн. Можно найти много инструкций, в которых показано изготовление усилителей для роутера. Как правило, это обычная фольга, и жестяные банки. Получается, что если с одной стороны антенны поставить лист фольги, то сигнал будет от нее отбиваться и направляться в нужном нам направлении.

Я считаю, что это все ерунда. Во-первых, разрезанная банка из пива, или кусок фольги сзади роутера выглядит не очень красиво, а во-вторых, от этого нет практически никакого эффекта. Можете проверить.
207
Сергей
Советы по настройке роутеров (общие)
Способы усиления WiFi сигнала, которые не требуют вложение финансов
В данном пункте мы рассмотрим варианты, как можно усилить wifi сигнал в квартире, при этом ни копейки не потратив. Это будут простые, но реально действенные способы.
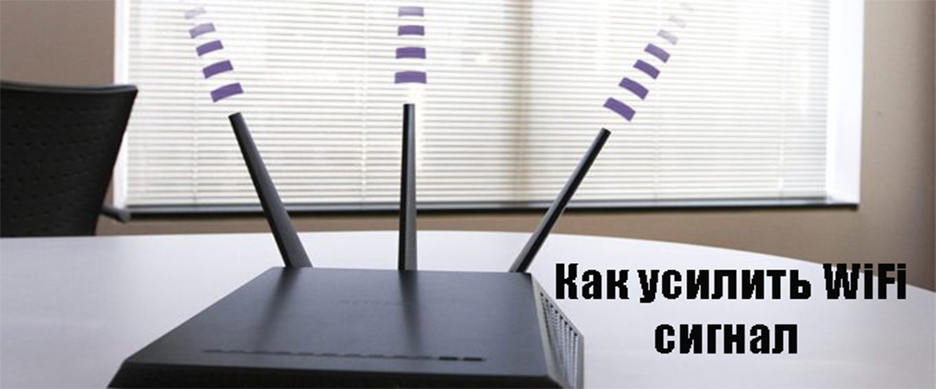
Варианты, как усилить wifi сигнал на роутере
Для начала необходимо войти в настройки маршрутизатора, как это сделать смотри ниже.
Переворачиваем роутер и переписываем с наклейки данные (пароль, логин, IP адрес устройства).
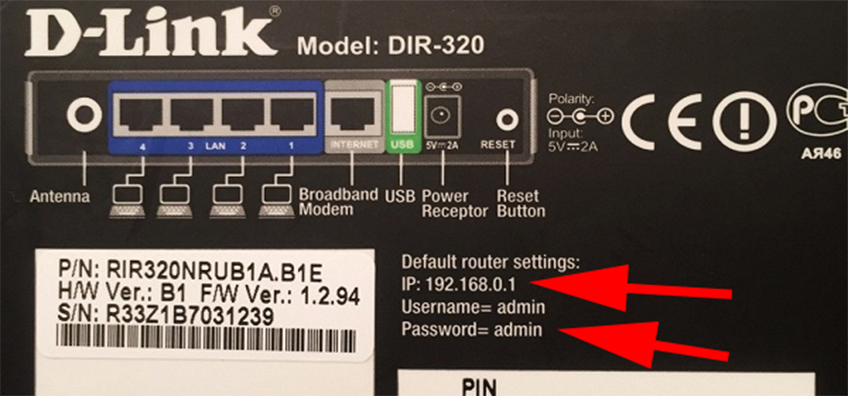
Запускаем свой браузер, в адресной строке прописываем IP роутера и жмем «Enter». В окне, которое появится вбиваем логин и пароль.
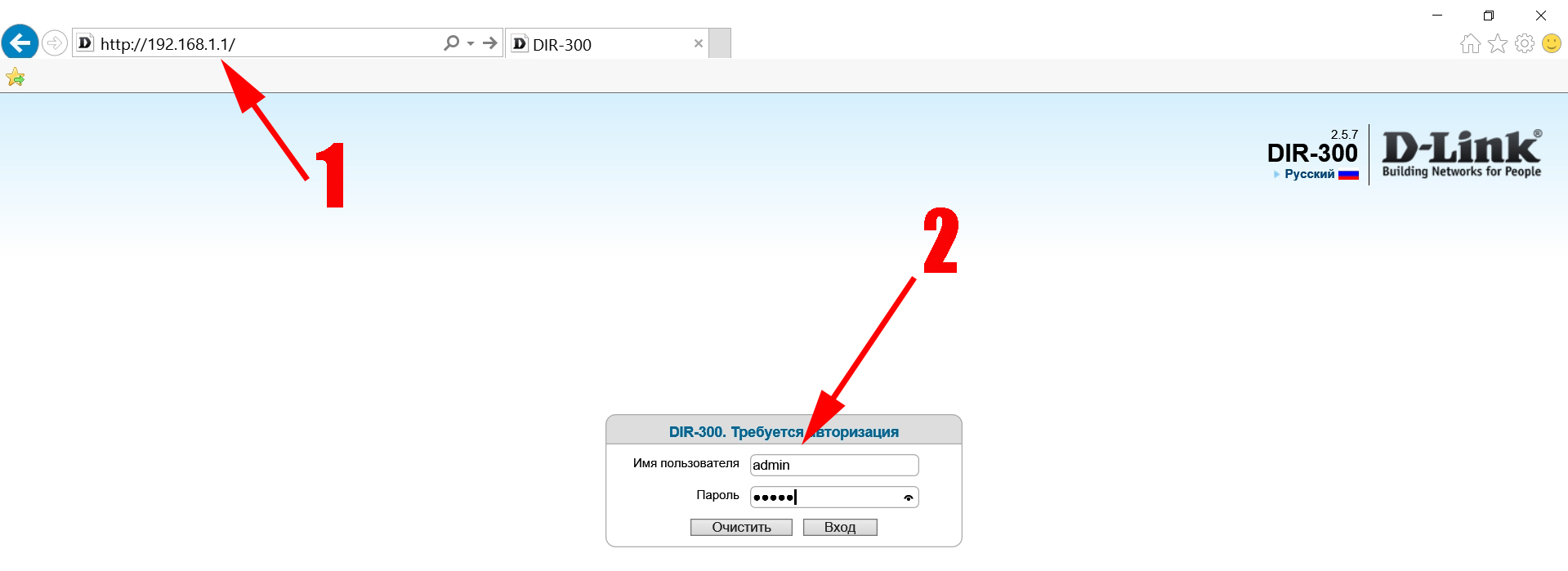
Все, при правильном вводе данных, вы попадете в меню настроек маршрутизатора.
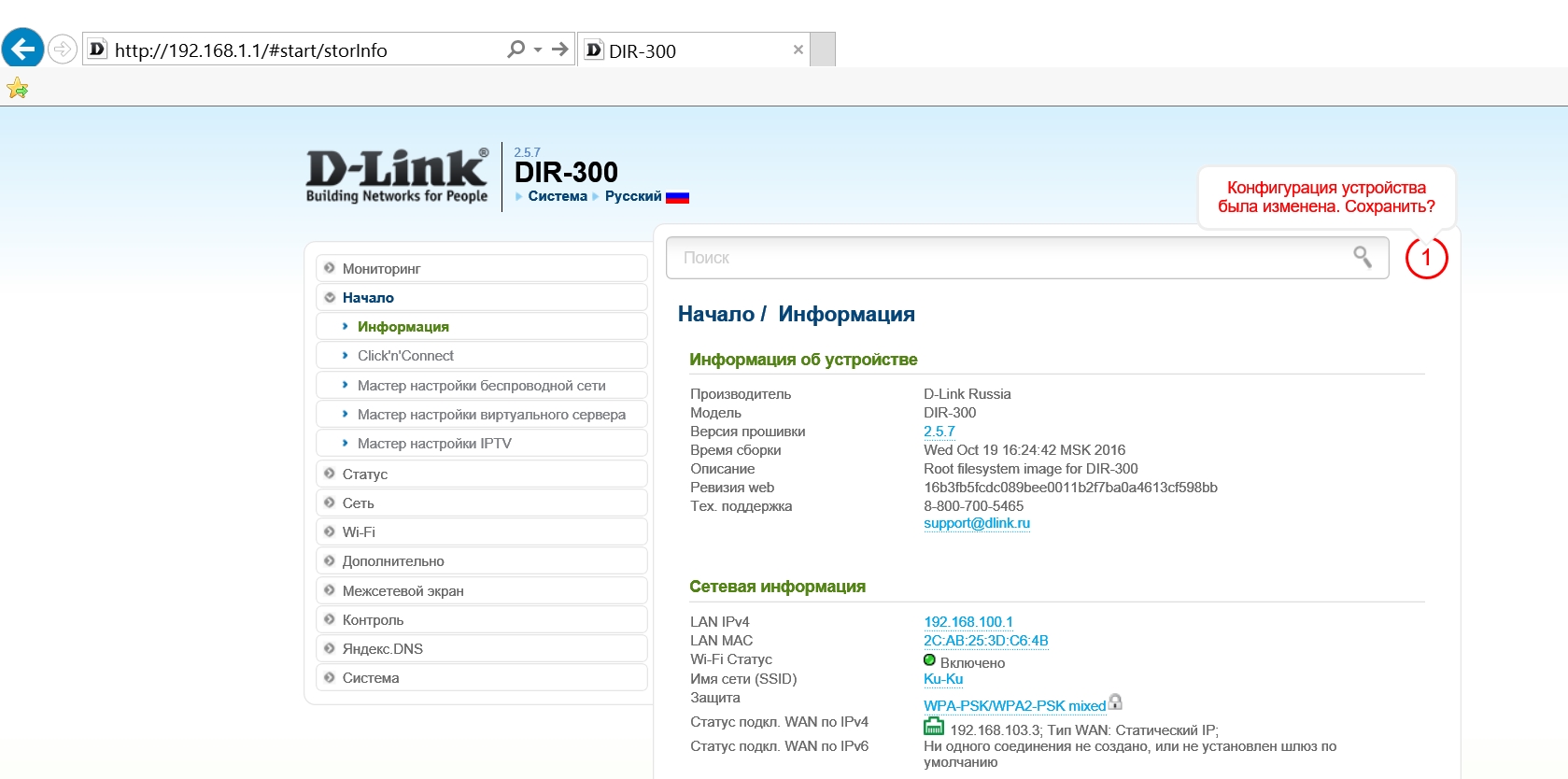
Теперь, ваша задача увеличить беспроводной сигнал, для этого выполните следующие действия:
Войдите в раздел «Wi-Fi», «Дополнительные настройки». Найдите строку «TX мощность или мощность передатчика», выставьте значение больше предыдущего.
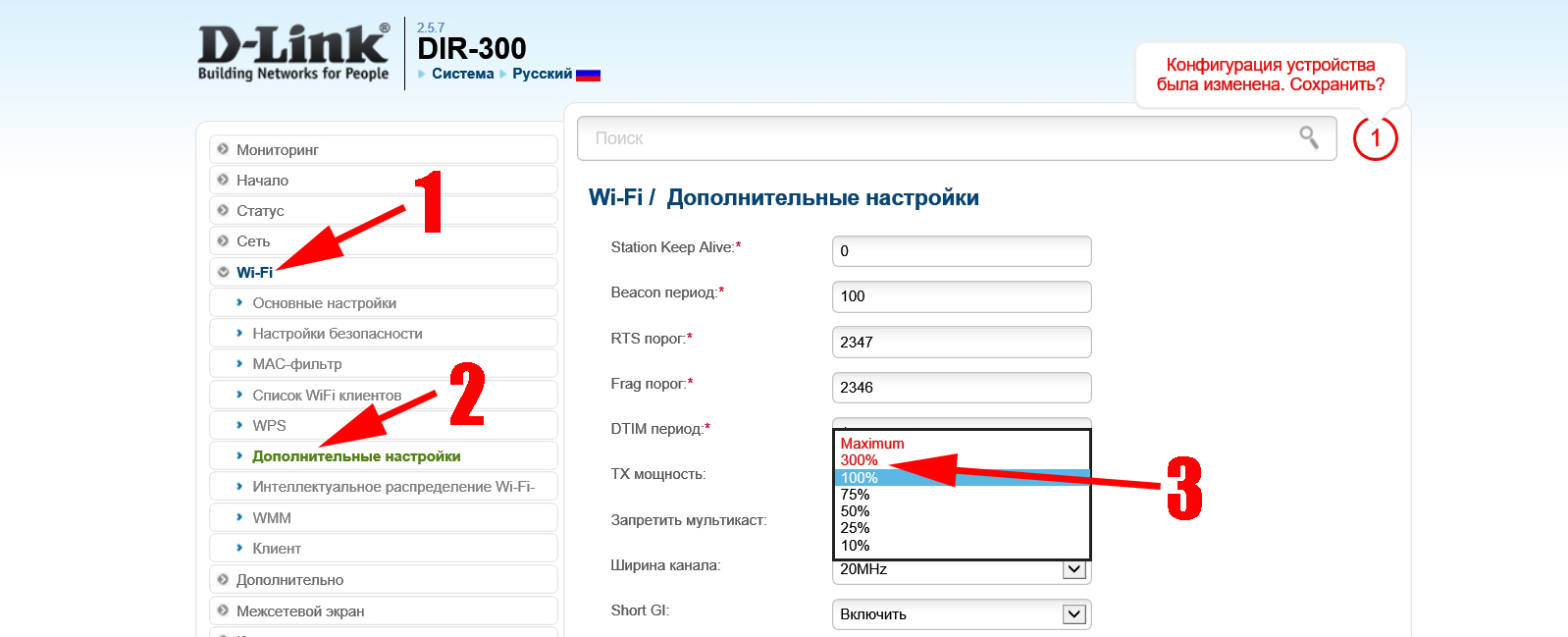
Возможно, ваш нынешний канал сильно зашумлен. К примеру: сосед снизу выставил аналогичный WiFi канал. Разумеется, вы будете друг другу мешать. Поэтому поменяйте канал вещания, сделать это можно в разделе «Wi-Fi», «Основные настройки», напротив строки «Канал».
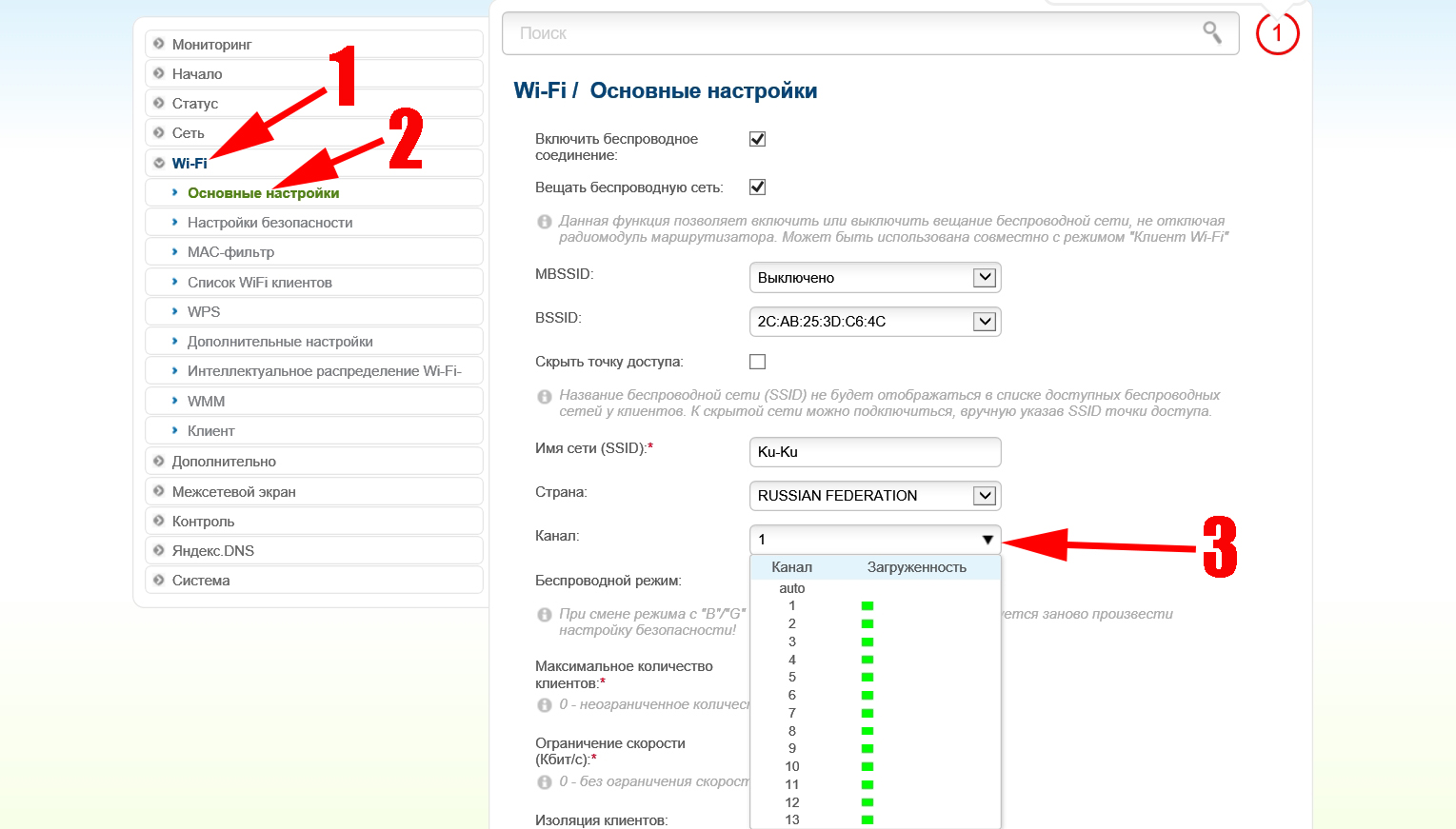
Также можете поэкспериментировать с выбором «Беспроводного режима». В том же окне, где меняли канал. Режимы реально сильно отличаются. Некоторые помогут вам увеличить радиус покрытия, некоторые увеличат скорость передачи трафика. Тестируйте и оставляйте наиболее подходящий вам режим.
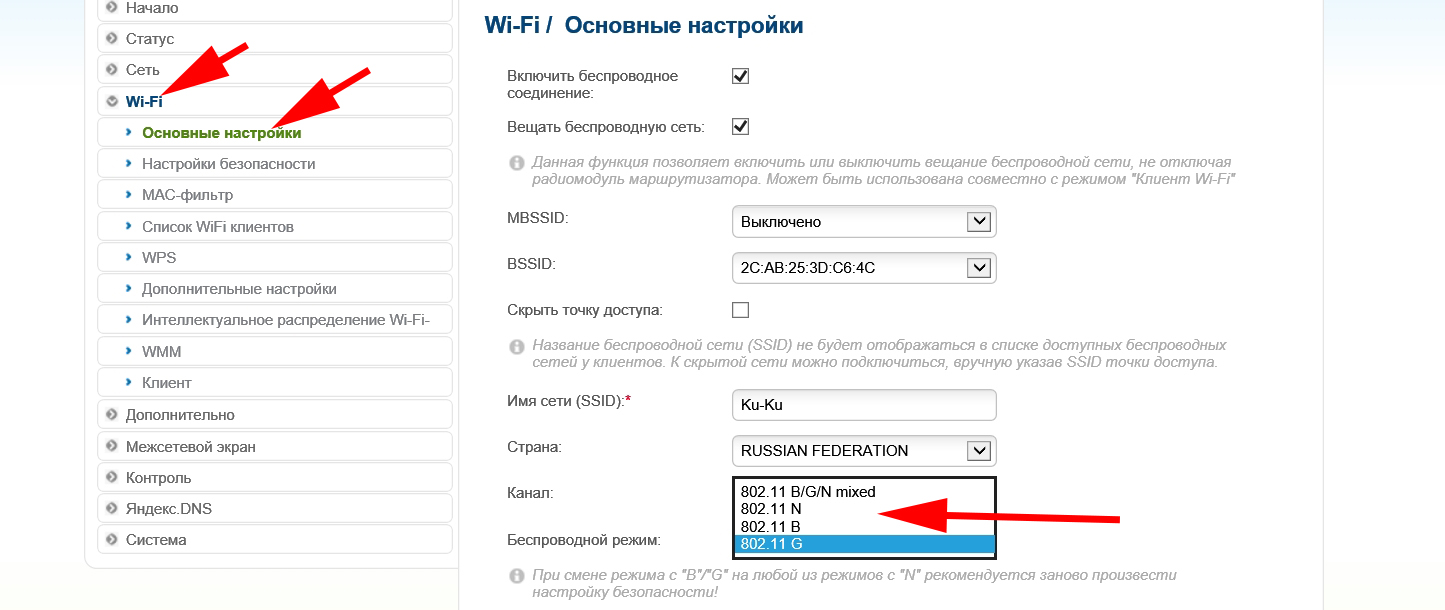
Ищем идеальное место расположения роутеру
Не стоит забывать, что вай фай волны, проходя через стены или двери, будут затухать. Поэтому, радиус действия и пропускная способность будет уменьшаться. Из этого следует, что расположения вашего маршрутизатора имеет большое значение
Поэтому необходимо уделить должное внимание месту установки роутера
В идеале при смене расположения роутера, нужно каждый раз тестировать скорость и уровень сигнала на телефоне или ноутбуке. При таком подходе вы быстро найдете идеальное место маршрутизатору. Читайте статью: проверка скорости WiFi между устройствами.

Усиление Wi-Fi сигнала на ноутбуке
Если ваш переносной компьютер, подключенный к роутеру по воздуху, отображает низкое качество сигнала, а иногда и вовсе теряет соединение, следует проверить настройки обоих устройств.
Способ 1: Настройки Windows
Проще всего убедиться в том, что проблема заключается в ноутбуке, можно при помощи других девайсов, подключаемых к этой же сети. К примеру, вы можете взять смартфон и подключить его к роутеру находясь на том же месте, где стоит переносной ПК. Если при одинаковом расстоянии мобильный телефон будет ловить лучше, значит проблемы кроются не в роутере, а в ноутбуке.
Смена плана электропитания
Довольно часто причиной этому становится измененный план электропитания. При установке режима «Экономия энергии» снижается расход мощности и беспроводного адаптера, встроенного в устройство. Поэтому если сигнал находится хотя бы на среднем расстоянии, принимать его станет затруднительно. Изменить работу схемы производительности целиком или выборочно можно следующим образом:
- Откройте «Панель управления».
-
Зайдите в раздел «Система и безопасность», оттуда в «Электропитание».
Если стоит просмотр значками, сразу найдите и зайдите в «Электропитание».
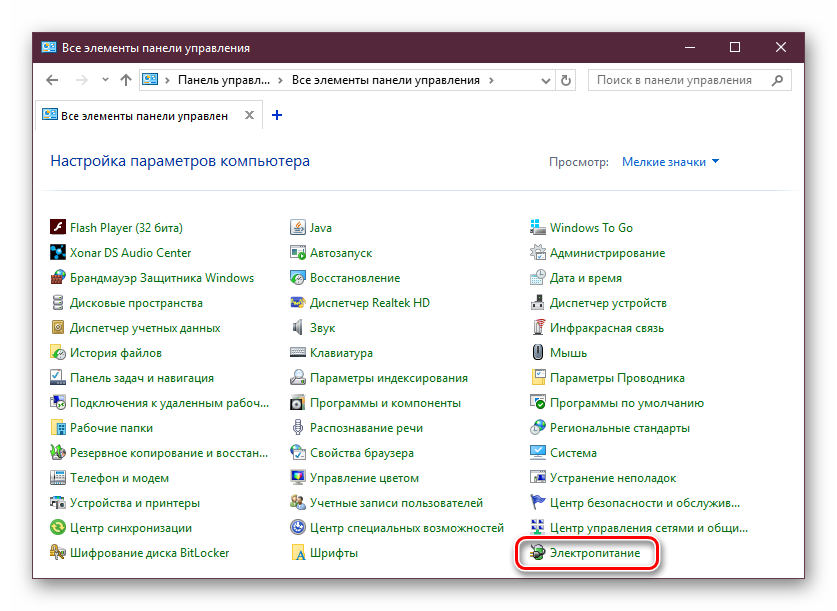
Установите схему «Высокая производительность» или хотя бы «Сбалансированная».</li>
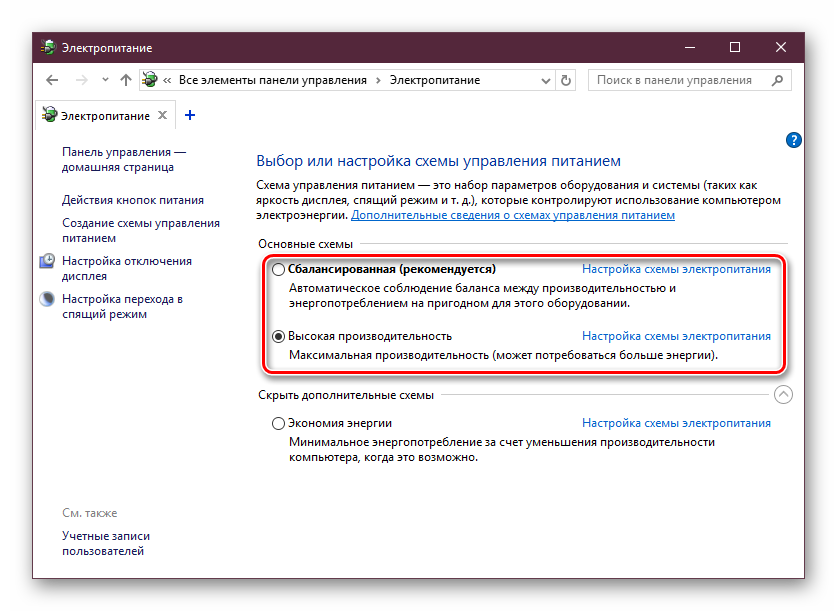
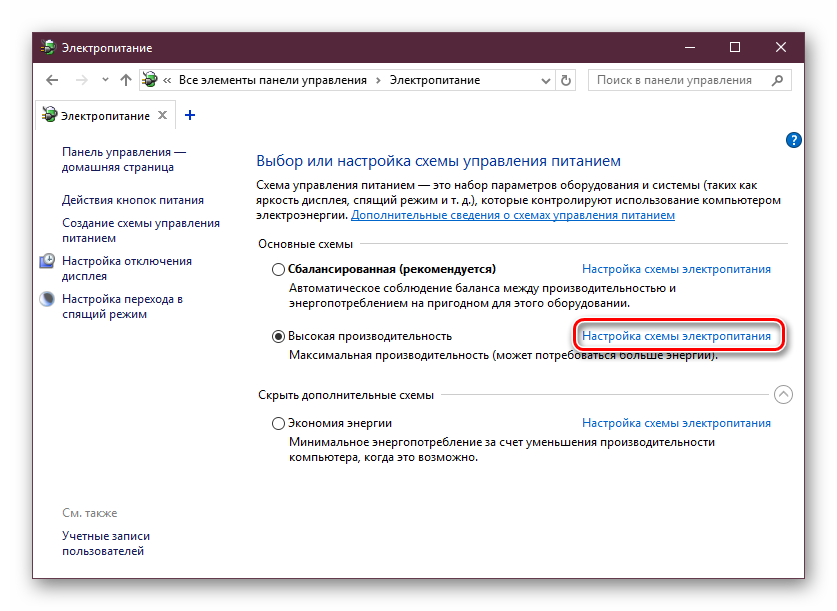
В новом окне найдите пункт «Параметры адаптера беспроводной сети», разверните его нажатием на плюс, повторите то же самое с пунктом «Режим энергосбережения». В графе значение задайте «Максимальная производительность», сохраните изменения на «ОК».</li>
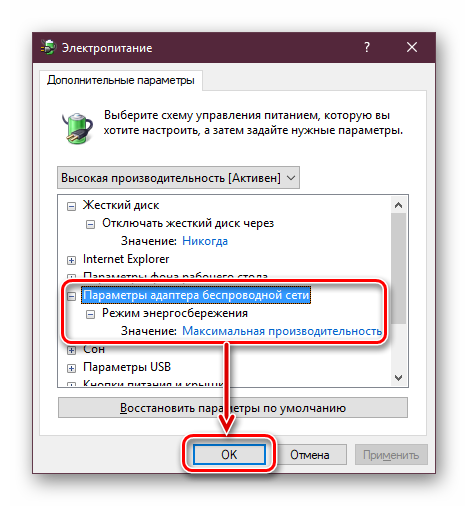
</ol>
Обновление драйвера
Этот совет является, скорее, дополнением к предыдущему, чем самостоятельным. Проверьте наличие новых версий драйвера для Wi-Fi модуля, установленного в ваш ноутбук. Если таковые будут найдены, установите последнюю актуальную. В другой нашей статье развернуто расписаны способы поиска и установки ПО для Вай-Фай. Ознакомьтесь с ней и воспользуйтесь наиболее подходящим вариантом.
Подробнее: Скачивание и установка драйвера для Wi-Fi адаптера
Способ 2: Настройка роутера
Чаще всего источником слабого приема сигнала является сам роутер, а не ноутбук. Даже если он установлен не так далеко, как кажется, мощность сигнала все равно может быть низкой, и этому способствуют разные факторы.
Кратко перечислим, что может влиять на плохое беспроводное соединение:
- Неправильное расположение роутера;
- Негативное воздействие других электроприборов;
- Малопроизводительный маршрутизатор;
- Неверно выбранный угол антенн;
- Низкое сетевое напряжение;
- Неизмененный канал и режим работы;
- Немаксимальный режим мощности раздачи Wi-Fi.
В другой нашей статье мы подробно рассказали о том, как исправить все вышеперечисленные проблемы и сделать соединение качественным и стабильным. Ознакомиться с методами усиления сигнала Wi-Fi можно далее.
Подробнее: Как усилить сигнал Wi-Fi роутера
Если никакие советы не принесли успеха, остается попробовать заменить Wi-Fi модуль, установленный в ноутбук. Этот метод довольно радикальный, но тогда соединение по воздуху гарантированно должно стать лучше. Рекомендуем обратиться для этого в сервисный центр, а более уверенные пользователи могут произвести замену самостоятельно, купив более мощный модуль на специализированных сайтах. Мы рады, что смогли помочь Вам в решении проблемы.Опишите, что у вас не получилось. Наши специалисты постараются ответить максимально быстро.
Помогла ли вам эта статья?
- https://tvoi-setevichok.ru/lokalnaya-set/malenkaya-skorost-interneta-cherez-wifi-na-noutbuke-kak-usilit-signal.html
- https://pomogaemkompu.temaretik.com/1791856625603840455/sposoby-usileniya-signala-wi-fi-na-noutbuke/
- https://lumpics.ru/how-to-boost-wi-fi-on-laptop/
Используем WiFi адаптер для улучшение сигнала
Многие современные устройства имеют wi-fi приёмник, вшитый в корпус. Чтобы подключаться к wi-fi через устройство, не имеющее этого приёмника, используются специальные wi-fi адаптеры. Чаще всего они подключаются к устройству через USB-разъём или слот PCI. Причина слабого сигнала может таиться именно в wi-fi адаптере. Даже если это не так, его можно немного усовершенствовать. Если у адаптера есть антенна, то её можно заменить так же, как и антенну роутера, если этого не запрещает конструкция. Вообще, если возникла необходимость приобрести беспроводной wi-fi адаптер, стоит брать то устройство, у которого больше антенна.


Усиливаем сигнал с помощью дополнительных устройств
Решить проблему перенастройкой роутера получается не всегда. В больших помещениях с несколькими комнатами и бетонными перегородками даже максимального сигнала роутера может быть недостаточно. Поэтому придётся использовать аппаратные средства для увеличения покрытия сети.
Замените стандартную антенну на более мощную
Коэффициент усиления сигнала антенн домашнего роутера ограничен 5 dBi. У некоторых маршрутизаторов он может быть ещё меньше. Обычно этого достаточно для стандартной городской квартиры. Но в больших помещениях или частных домах в несколько этажей возникают проблемы. Для усиления сигнала в таком случае вместо стандартной используется дополнительная внешняя антенна. Её нужно покупать отдельно.
Здесь всё очень просто. Приобретаете внешнюю антенну, например, на 20 dBi, откручиваете стандартную антенну и вместо неё подсоединяете кабель от новой. Можно также использовать Range Extender Booster. Это усилитель Wi-Fi сигнала. Бустер подключается к антенному гнезду роутера, а антенна к бустеру. Это позволяет значительно увеличить покрытие и мощность сигнала с использованием штатной антенны.

Благодаря использованию внешних антенн можно расширить покрытие сети на дачный участок и даже раздавать интернет в соседний дом. Тип и мощность антенны выбирают в зависимости от того, где она будет располагаться – в помещении или на улице. А также с учётом необходимого радиуса действия.
Можно, конечно, его разобрать и припаять антенный разъём, но это, во-первых, способ для тех, кто дружит с паяльником и разбирается в электронике. А, во-вторых, изменение конструкции роутера приведёт к потере гарантии. Так что, если планируете использовать дополнительную антенну, выбирайте подходящий маршрутизатор. Ну а когда у вас уже есть роутер и антенны на нём несъёмные, читайте, как расширить зону его покрытия за счёт репитера.
Установите репитер
Для увеличения площади покрытия сети используйте репитер или повторитель сигнала. Это такой урезанный роутер, который принимает Wi-Fi сигнал и передаёт его дальше. Фактически он работает как усилитель, ретранслируя сеть вашего роутера. Ноутбуки и смартфоны не замечают разницы, работают они через репитер или напрямую подключены к маршрутизатору. Имя сети и пароль остаются те же.
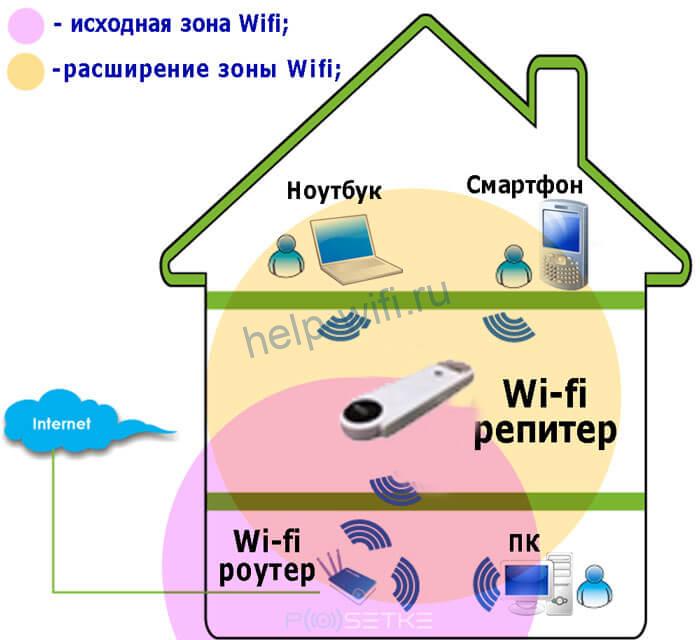
Репитер может подключаться к роутеру по Wi-Fi и ретранслировать его сигнал. Но можно соединить их между собой по кабелю, если расстояние слишком большое. Настройка выполняется просто. При беспроводном подключении обычно достаточно нажать кнопки WPS на репитере и маршрутизаторе. Или подключить к репитеру кабель.
В качестве репитера можно использовать некоторые роутеры. Переключите роутер в режим повторителя, и он будет ретранслировать Wi-Fi сеть другого роутера.
Например, это можно проделать с роутером фирмы TP-Link.

Не все маршрутизаторы умеют работать в таком режиме. В этом случае есть альтернативный вариант – режим Bridge («Мост»).
Используйте режим беспроводного моста
Если у вас завалялся старый роутер, которым вы не пользуетесь, его можно настроить так, чтобы расширить зону действия вашей домашней сети. Для этого мы будем использовать режим «Мост». Он есть на всех, даже совсем допотопных Wi-Fi роутерах.
Отличие режима моста от репитера в том, что маршрутизатор не усиливает сигнал существующей сети, а получает от неё интернет и раздаёт его через свой Wi-Fi. С репитером у вас будет одна сеть с одним именем и паролем.
А в случае использования второго роутера в режиме моста будет две сети, каждая со своими настройками. Это создаёт некоторые сложности: подключившись к одной сети, ваш смартфон может не переключиться на другую, даже если находится в зоне слабого приёма.
Как включить режим моста на примере роутера D-Link.
- В разделе Wi-Fi кликните пункт «Клиент».
- Нажмите кнопку «Поиск сетей», дождитесь, пока маршрутизатор найдёт сети поблизости и выберите из списка ту, к которой будете подключаться. Нажмите на неё.
- Затем введите ключ шифрования и нажмите кнопку «Применить». Роутер подсоединится к этой сети и будет получать из неё интернет.
- И репитер, и роутер в режиме моста следует располагать так, чтобы он уверенно принимал сигнал от главного роутера и покрывал ту часть помещения, где нет покрытия сети.
В домашних условиях можно попробовать усилить сигнал с помощью самодельных локаторов. Их делают из подручных средств – фольги, скотча и картонной баночки. Эксперимент смотрите на видео.
Как программно усилить сигнал WiFi?!
К сожалению, многие владельцы роутеров и беспроводных точек доступа особо то и не заморачиваются с настройкой беспроводной сети, ограничиваясь в лучшем случае сменой идентификатора SSID и вводом ключа безопасности сети. Остальное же они оставляют по-умолчанию. И это частенько играет с ними злую шутку, если по соседству появляются несколько беспроводных сетей.
1. Причина слабого сигнала — совпадение частот каналов беспроводных сетей.
Не знаю, как у Вас, а в моем подъезде только в зоне доступности около 15 беспроводных сетей WiFi. Это не совсем хорошо — сети будут пересекаться и занимать один и тот же канал. Результатом будет плохой прием даже на относительно небольшом удалении. Поэтому, если Вы хотите усилить сигнал WiFi — первым действием должен быть выбор радио-канала.
Для этого Вам понадобится специальная программа. Самая популярная из них — inSSIDer. Её надо установить на компьютер или ноутбук с WiFi-адаптером и запустить:
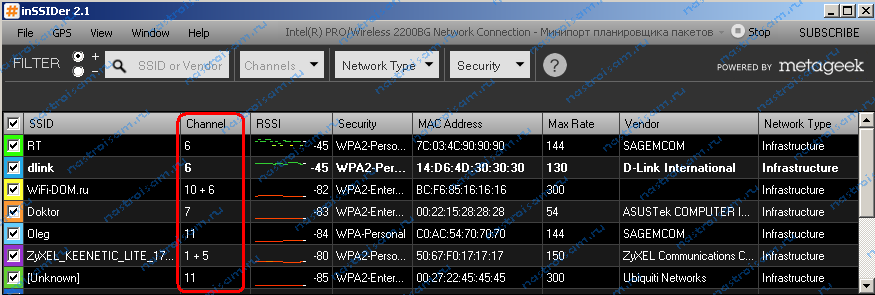
В таблице Вы увидите все доступные беспроводные сети Вай-Фай в округе и занимаемые ими частотные каналы. В России используются каналы с 1 по 13-й. Ищем свободные номера каналов и Теперь Вам нужно зайти в настройки роутера (http://192.168.0.1 или http://192.168.1.1) и в разделе «Беспроводная сеть (Wireless)» найти параметр «Канал (Channel)»:
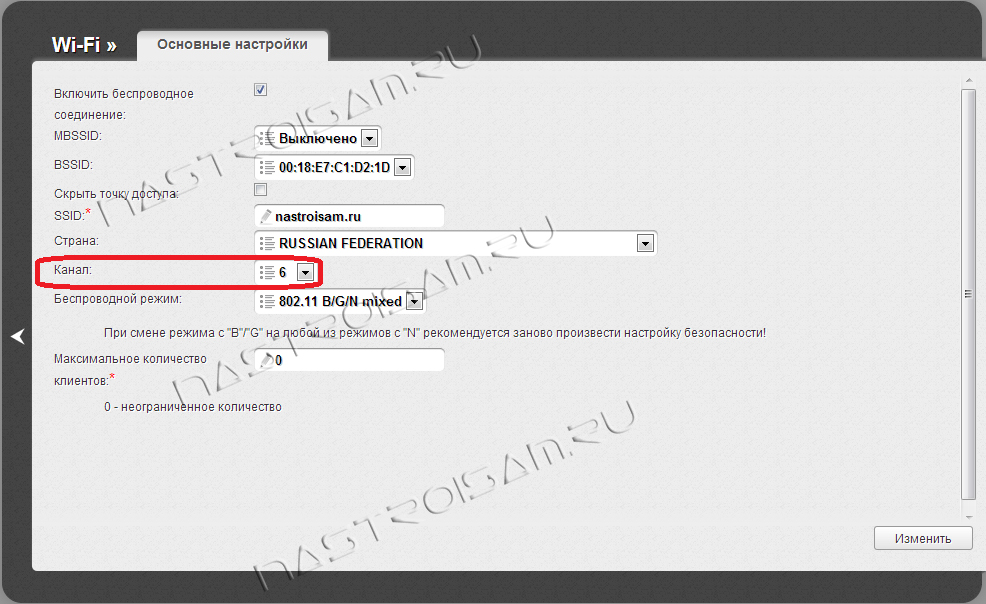
В списке каналов надо выбрать номер свободного канала и нажать кнопку «Изменить/Сохранить» для применения настроек.
Более подробный мануал на эту тему Вы можете посмотреть тут — ссылка.
2. Плохой сигнал из на низкой мощности передатчика на роутере.
На некоторых моделях можно регулировать мощность передачи сигнала WiFi в расширенных настройках сети. Для этого надо в разделе «Расширенные настройки» сети найти параметр «Мощность передачи (Wireless Transmit Power)»:
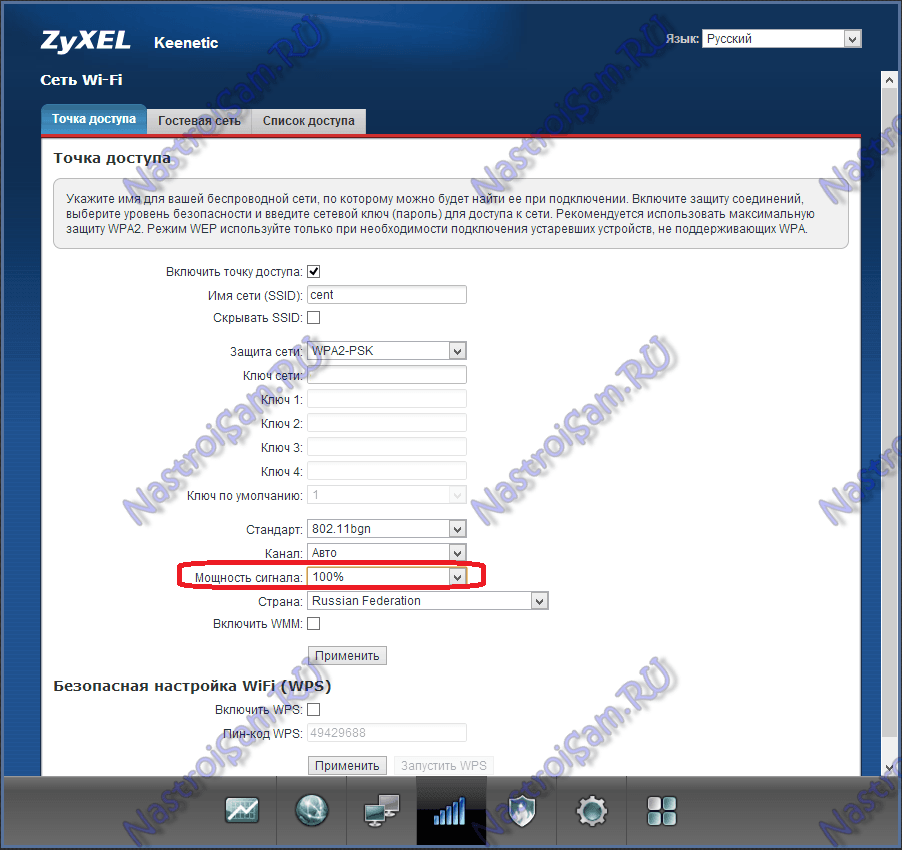
Значения этого параметра могут быть как в процентах, так и в абстрактных величинах — Высокая (High), Средняя (Medium) и Низкая (Low).
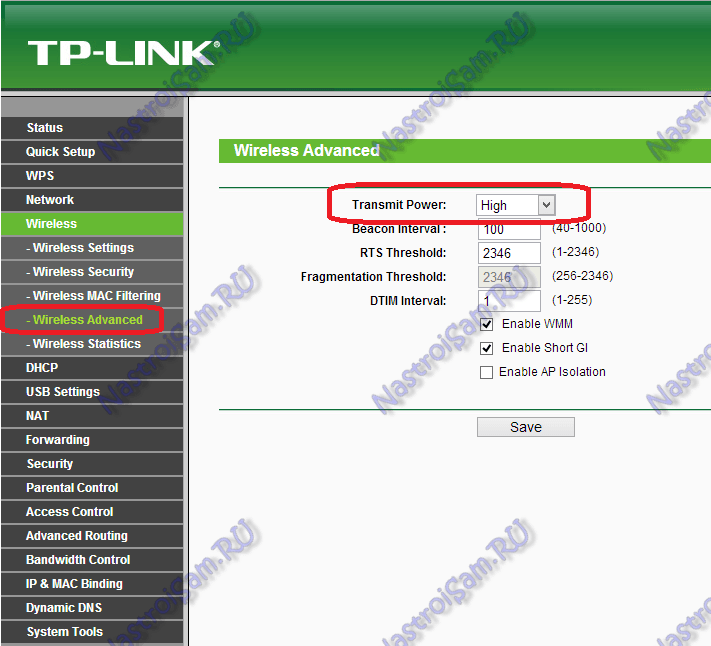
Выставляем максимальное значение и нажимаем кнопку Сохранить (Save).
К сожалению, возможность регулирования мощности сигнала Вай-Фай есть не на всех устройствах SOHO-уровня. Но в этом случае может выручить альтернативная прошивка типа DD-WRT, Open-WRT, Tomato и т.п. Само собой, при условии что такая существует для Вашей модели.
3. Выставляем беспроводной стандарт WiFi — 802.11N.
До тех порт, пока в массовую продажу по низкой цене не вышли устройства с 802.11ac, стандарт 802.11n является самым современным и быстрым. Но помимо этого, у него есть ещё один большой плюс — увеличенный радиус покрытия за счет использования нескольких антенн. Единственное условие, при котором возможен переход на стандарт 802.11n — это полная поддержка его всем устройствами, с которых Вы будете подключаться к беспроводной сети. В противном случае — они просто его не увидят. Для того, чтобы перевести режим работы Wi-Fi-модуля Вашего роутера в режим работы 802.11n, Вам надо в Веб-интерфейсе в разделе настройки «Беспроводная сеть (Wireless)» выставить параметр «Режим работы (Wireless Mode)» в значение — «802.11n». Вот так это выглядит на устройствах Asus:
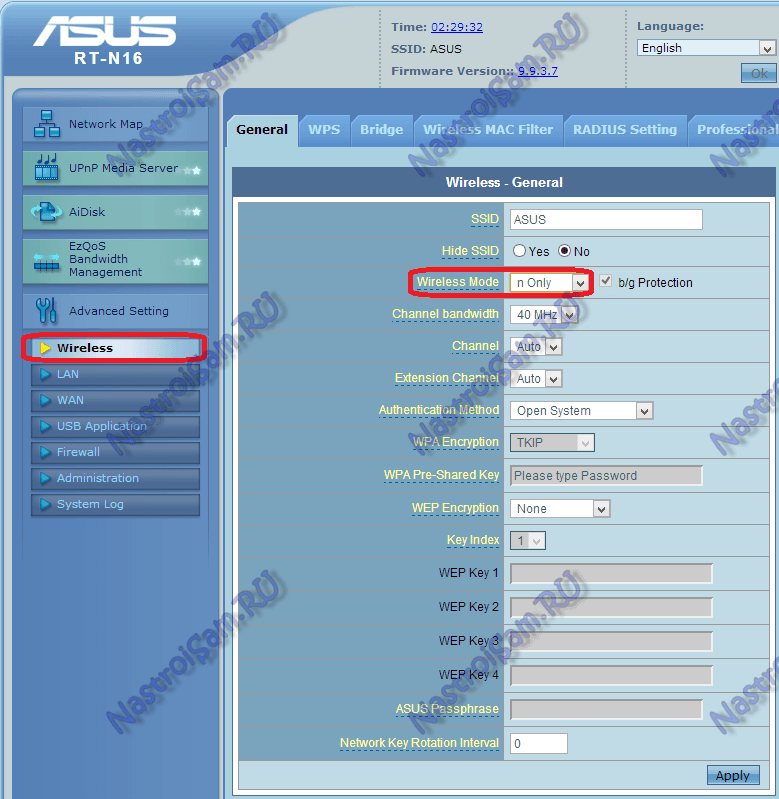
А вот так режим 802.11n выставляется на TP-Link:

После этого нажимаем кнопку Сохранить и перезагружаем устройство. После этого устройства нужно подключить к сети заново.
4. Переход на диапазон 5ГГц.
У стандарта 802.11n есть ещё один, очень весомый плюс: более дорогие модели беспроводных маршрутизаторов умеют ещё работать и в диапазоне 5ГГц(802.11a). Если Ваш Вай-Фай роутер двухдиапазонный, то есть умеет работать как в обычном диапазоне 2,4 ГГц, так и 5ГГц, то я бы советовал перевести максимальное количество клиентов именно на него:
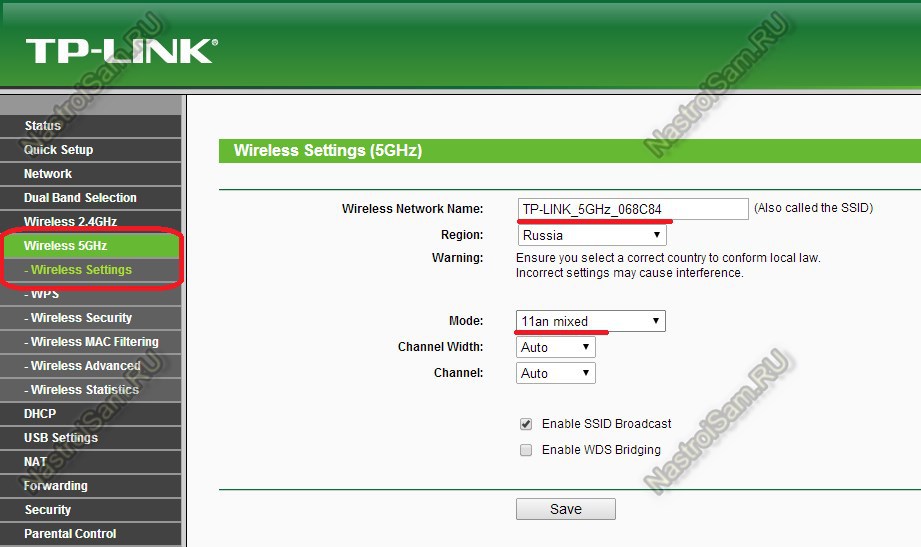
Диапазон 5ГГц сейчас фактически полностью свободен и не замусорен частотными помехами соседних точек доступа и иных устройств (микроволновки, телефоны с Bluetooth и т.п.), а значит выдавать он будет максимальный радиус покрытия. Но ещё раз повторю — WiFi-адаптеры подключаемых устройств (ноутбуков, компьютеров и ли планшетов) тоже должны уметь работать в диапазоне 5ГГц.
5. Улучшаем приём на компьютере или ноутбуке.
Этот совет больше актуален для пользователей ноутбуков на Windows 7 и Windows 8. Всё дело в том, что на них для экономии батареи может быть выставлен режим «Экономии энергии».

Причем некоторые пользователи выставляют его при работе от кабеля питания. Это может привести к тому, что у Вас на ноутбуке будет плохой приём сигнала Вай-Фай ввиду того, что беспроводной модуль «сидит на голодном пайке» и ему не хватает питания. Для того, чтобы это исправить, Вам надо зайти в «Панель управления», выбрать раздел «Электроуправление» и выбрать схему «Сбалансированный», а лучше — «Высокая производительность».
Настройка роутера для улучшение WiFi соединение
Бывает, что все проблемы связаны с неправильной работой беспроводного маршрутизатора. Некоторые владельцы wi-fi роутера не любят возиться с настройкой своей беспроводной сети, и часто складывается очень интересная ситуация. Большинство роутеров остаются с настройкой по умолчанию, и получается, что беспроводные сети, расположенные рядом, работают на одной и той же частоте, пересекаясь и занимая один и тот же канал. Без сомнения, это очень сильно тормозит систему, поэтому в первую очередь нужно настроить радиоканал для своей беспроводной сети. Для этого нужно скачать специальную программу — например, inSSIDer, самую популярную программу такого типа — и запустить её. Программа выведет на монитор частотные каналы всех соседних сетей. После этого останется зайти в настройки роутера (раздел «беспроводная сеть») и сменить канал так, чтобы поблизости не было сетей, работающих на такой же частоте.

Бывают и другие ошибки настройки. Если wi-fi сигнал в домашней сети слабый, то стоит покопаться в настройке роутера
При этом нужно особое внимание уделить разделу «Расширенные настройки». В этом разделе есть параметр «мощность сигнала», который должен быть установлен на отметке 100% или на пункте «высокая», если мощность дана в абстрактных величинах типа «маленькая», «средняя» и так далее
Если этот параметр не настроен на максимум, нужно выставить самое большое значение и сохранить изменения.
Усиление сигнала с помощью ручного подбора канала
Мы уже говорили о том, что разного рода беспроводные устройства, находящиеся в непосредственной близости от вашего Wi-Fi роутера, могут серьезно ухудшать его сигнал. К этим самым устройствам относятся и другие маршрутизаторы, которых по соседству может быть великое множество. Существуют специальные утилиты и приложения, позволяющие просканировать окружающие беспроводные сети на предмет используемых каналов и их загруженности. Одна из наиболее популярных программ подобного рода – inSSIDer. Скачаем ее из сети и изучим функционал.
Сразу отметим, что приложение inSSIDer лучше всего подходит для стационарных компьютеров, ноутбуков и планшетов. Для смартфонов же разработаны «свои» программы, которые нетрудно найти и установить. Итак, запускаем утилиту, выбираем тип адаптера (в нашем случае используется D-Link DWA-125) и нажимаем кнопку «Начать сканирование». По его итогам будут выведены все обнаруженные поблизости Wi-Fi сети с полными характеристиками – MAC-адресом, именем (SSID), задействованным каналом и силой сигнала (RSSI). Нас здесь в первую очередь интересуют каналы, но прежде чем начать с ними работу, не мешало бы разобраться, что это такое.

Современные Wi-Fi роутеры могут работать в двух полосах частот – 2.4 ГГц и 5 ГГц. Частота 2.4 ГГц (на самом деле диапазон 2.4-2.4835 ГГц) является наиболее распространенной и поддерживается большинством предлагающихся сегодня маршрутизаторов. Для такой полосы частот в РФ зарезервированы каналы 1-13. На частоте 5 ГГц (5.15-5.35 ГГц) могут работать только самые последние модели Wi-Fi роутеров, при этом используются каналы 34-64. Так вот, в таблице программы inSSIDer мы можем посмотреть, какие каналы задействуют близлежащие роутеры (колонка «Канал») и какова сила сигнала (колонка RSSI). Чем меньше число RSSI, тем лучше сигнал. Для удобства снизу приведены графики – Channel Graph и Time Graph.
Первый график в виде трапеций отображает каналы и уровень сигнала.

Второй график демонстрирует временную диаграмму сигнала.

Оптимальной является ситуация, когда на «временном графике» сигнал вашей Wi-Fi сети не пересекается с другими сетями. Если это происходит, то возможно появление помех, и имеет смысл поэкспериментировать с каналами. Для этого нужно перейти в настройки роутера.
В качестве примера возьмем роутер TP-Link TL-WR841N, инструкцию по настройке которого мы приводили. Заходим в административную панель маршрутизатора, а потом в раздел Беспроводной режим – Настройки беспроводного режима. Здесь в выпадающем списке можно вручную задать один из 13-ти каналов (по умолчанию стоит режим «Авто»). Выберите тот канал, который не используется соседними роутерами и, соответственно, меньше загружен. После изменения настроек сохраните их и перезагрузите устройство.

Заново просканируйте беспроводные сети и посмотрите, как изменилась сила Wi-Fi сигнала. В любом случае, вам придется самостоятельно поэкспериментировать с настройками, чтобы добиться наилучшей конфигурации.
Снимаем чехол и другие аксессуары
Различные аксессуары способны оказывать негативное влияние на качество сигнала. Тут следует отметить и чехлы для мобильных. Некоторые экземпляры имеют металлические детали, которые способны глушить wifi. Но перед тем, как выбрасывать чехол проведите небольшой тест, может дело и не в нём. Убедиться в том, влияют ли аксессуары на соединение можно следующим образом:
- Проверить скорость в чехле, например, популярным тестом от компании Ookla;
- Снять чехол и другие аксессуары.
- Проверить интернет без них.
Если разница есть, и без чехла удалось увеличить вай фай, значит проблема в нём. И, следовательно, чтобы мобильник лучше ловил wifi, придется избавиться от данного аксессуара.
Поставить репитер сигнала Wi-Fi или MESH систему
Если Вам нужен хороший приём Wi-Fi сигнала на большой площади (например, трёхэтажный коттедж или офис), то мощности обычного роутера не хватит, даже если прикрутить к нему очень мощные антенны. Выходом будет расширение сигнала беспроводной сети с помощью специальных устройств. Тут есть два пути — подешевле и подороже. Решение подешевле — это установка специального повторителя сигнала Вай-Фай. Он ещё называется «репитер». Нужна установка одного такого устройства или сразу нескольких — это уже зависит от площади, которую надо охватить сетью. Минус этого решения — это просадки скорости, которые неизменно возникают в сетях, где используются репитеры.

Более дорогой вариант — замена роутера на Wi-Fi MESH систему. Это система из двух и более маршрутизаторов. Чем больше помещение — тем больше требуется MESH-роутеров. Зато приём сигнала и скорость в таких сетях просто улётная! Использование такой системы позволяет полностью утранить мертвые зоны и получить бесшовный роуминг на всей зоне покрытия.
Усиление сигнала в настройках роутера
При соблюдении всех вышеуказанных условий иногда сигнал все равно остается слабым. В этом варианте проблема связана с первоначальными заводскими настройками аппарата. По умолчанию в домашнем устройстве установлены параметры на сигнал недостаточной силы.
Производители делают стандартную установку под всех пользователей. Владелец современного аппарата может самостоятельно провести перенастройку под собственные условия. Но большинство ленится искать первоисточник проблемы, а передатчики, расположенные в соседних квартирах и работающие на одной частоте, провоцируют торможение всей системы.
Увеличение мощности передачи роутера
Улучшать сигнал можно за счет увеличения показателей в домашнем передатчике. К этому способу обращаются после тщательного изучения инструкции к прибору. В ней указывается, что уровень интенсивности не должен превышать показателя в 45 mW. Изменения в заводских настройках производятся по стандартному алгоритму:
- В меню надо открыть блок «Расширенные сетевые настройки».
- Перейти из раздела «Wireless Transmit Power» в пункт «Мощность передачи». Здесь будут указаны стандартные значения: «Высокая» (High), «Средняя» (Medium) или «Низкая» (Low). Иногда уровень может быть выведен в процентном соотношении.
- В первом случае нужно выбрать «Высокую» мощность и установить значение «20», во втором – довести показатель до 100%.
 Процедура настройки
Процедура настройки
Смена канала на свободный
Повысить работоспособность прибора можно при помощи перехода со стандартного на свободный канал вещания. В большинстве случаев у всех соседей работа маршрутизатора установлена по умолчанию, что и является первоисточником низкой скорости. Вторая проблема одинаково функционирующих устройств заключается в уменьшении общего радиуса действия.
Как можно усилить сигнал Wi-Fi:
- для аппаратуры в настройках выбрать «Авторежим»;
- там же подобрать один из статистических каналов.
Изменение режима вещания роутера
Для отладки работы сетевого покрытия нужно поменять существующий стандарт беспроводного подключения. Чаще всего он функционирует в режиме b/g/n, а аппаратура настроена по определенному лекалу:
- современная техника функционирует по продвинутому варианту 802.11ac;
- устаревшие модели работают с 802.11n.
Оба подвида способны увеличивать показатели скорости передачи и площадь покрытия сети. Принцип не работает при единственной радиоантенне на аппарате или если он не поддерживает указанные стандарты.
Как можно улучшить вай-фай отладкой вещания:
- Нужно зайти в меню настроек по адресу маршрутизатора 192.168.1.1.
- Там открыть подраздел «Беспроводное вещание» или «Wireless».
- Из него перейти в «Режим беспроводного подключения» или «Mode».
- В подразделе выбрать значение «N only», подтвердить действие кнопкой «Сохранить».
 Отладка режима вещания
Отладка режима вещания
Что делать, если сеть не работает
Если проведенные процедуры не дали ожидаемого результата, нет входа в интернет или роутеры отказываются становится в систему, то нужно заново пересмотреть все выполненные действия
Специалисты рекомендуют обращать внимание:
- на верную регулировку DHCP и WDS;
- подключенность портов — если кабель установлен неверно, то его требуется подсоединить заново;
- целостность соединительного шнура, плотной установке вилок.
 Настройка WDS
Настройка WDS
Нестабильный или постоянно прерывающийся сигнал сообщает:
- о программной или аппаратной несовместимости оборудования;
- зашумленном эфире с помехами;
- нестабильном соединении между двумя адаптерами.
В последнем случае аппаратуру нужно перенести ближе или увеличить мощность точки доступа — если такая возможность существует.
Отладка единой полосы из двух роутеров существенно расширяет диапазон действия вай-фая, увеличивает численность клиентов. За счет них беспроводная система работает более стабильно. Создание общей сетки проводится самостоятельно, без привлечения сторонни х специалистов.
Упорядочение двух роутеров в одной схеме помогает расширить диапазон действия Wi-Fi и количество возможных клиентов, делает беспроводную систему стабильной и легко масштабируемой. Процесс конфигурации не требует особых знаний и достаточно прост.
Последнее обновление — 12 сентября 2021 в 13:48
Все о IT
Самое интересное и полезное. информационно-коммуникационные технологии Ежедневно новое ПЕРЕЙТИ телеграмм канал ITUMNIK







