Что такое роутер и в чем его польза
Содержание:
- Как подключить и настроить?
- Где и как установить роутер
- Как пользоваться Wi-Fi маршрутизатором?
- В чём разница между роутером с VDSL-модемом и роутером с ADSL‑модемом?
- Роутер простыми словами
- Кнопки и индикаторы
- Автономность
- Зачем он нужен?
- Основные виды Wi-Fi маршрутизаторов
- Тип подключения интернета в квартире
- Как войти в настройки роутера
- Как выбрать роутер для загородного дома
- Стандарты
- Новые технологии-2020
- Площадь зоны покрытия — квартиры 50, 80, 100 кв.м
- Топ 5 переносных Wi-Fi роутеров
Как подключить и настроить?
Поначалу может показаться, что настройка беспроводного маршрутизатора потребует много времени и сил, заставит изучать нюансы и волноваться о результативности. Но не стоит делать поспешных выводов, так как в современных условиях интернет-провайдеры могут помочь в настройке
Если у вас имеется с ними договор, можно приобрести наиболее актуальную модель маршрутизатора (обратите внимание, чтобы она соответствовала особенностям провайдера) и обратиться за помощью к провайдеру. Они могут настроить его платно или бесплатно, главное, что они все сделают качественно
В крайнем случае рекомендуем обратиться к специалисту, который может без проблем настроить любой мощный маршрутизатор WiFi для дома. Он запросит просто инструкцию и дополнительные данные о вашем подключении и сможет провести все необходимые манипуляции. Почему мы предлагаем такой вариант? Дело в том, что каждый роутер может предлагать особый интерфейс для настроек, поэтому единую инструкцию подобрать сложно.
Где и как установить роутер
Все зависит от того, какую площадь вы хотите покрыть, и от модели роутера. Если вам нужен интернет только внутри дачного домика, то ставить можно где угодно. Конечно, если он у вас не площадью 200 квадратов с большим количеством бетонных или железных перекрытий. Для деревянного или кирпичного дома подойдет любой вариант.
Лучше ставить маршрутизатор по центру, чтобы не было помех. Стоит поднять его повыше. Если есть возможность, то ставьте на чердак. Там он будет добивать до всех точек дома. Делать этого не стоит, если температура там не регулируется. Тогда зимой будет холодно, а летом слишком жарко.
Если нужно покрывать весь приусадебный участок, то нужно действовать иначе. Установка в доме, с внутренней стороны внешней стены подойдет для небольшой территории. Для большой придется отводить специальное место где-то поближе к центру участка. Вот только подвести туда интернет и электричество будет проблематично.
У некоторых маршрутизаторов есть внешние антенны или есть гнезда для их установки. Они могут служить для направления сигнала. Вы можете установить маршрутизатор дома и направить антенны в сторону участка. В этом случае покрытие в эту сторону увеличится, а в противоположную уменьшится.

Распространение сигнала он антенны
Правда, с «конца» антенны идет не такая уж большая часть сигнала. В основном она распространяется кольцом вокруг самой антенны. Посмотрите на схему и выставьте их в такое положение, чтобы на участок приходилась большая мощность сигнала. Если это не помогло, то придется использовать другие усилители сигнала.
Как пользоваться Wi-Fi маршрутизатором?
Каждый сталкивался с ситуацией, когда нужно самостоятельно подключить маршрутизатор. Можно обратиться и к специалисту, но если знать как, то вы сделаете это самостоятельно.
Инструкция по подключению роутера:
- Определите месторасположение маршрутизатора. Лучше раздавать Интернет с центральной части помещения. Чем выше точка доступа расположена, тем меньше есть преград на пути сигнала, и больше зона покрытия.
- Включите роутер и подсоедините к нему 2 кабеля – интернетовский от вашего провайдера к разъему WAN, а второй, свободный с двух сторон, к разъему LAN.
- Присоедините свободный конец кабеля к вашему ноутбуку или компьютеру.
- Откройте ваш браузер и в адресной строке вбейте http://192.168.1.1 или другой адрес, который указан на дне маршрутизатора.
- Введите данные для входа – логин и пароль. Обычно это admin/admin.
- В настройках маршрутизатора выберите тип подключения и введите все данные для доступа (узнать их можно у провайдера).
- В разделе безопасности установите тип шифрования WPA2/PSK, после чего задайте новый пароль.
- Активируйте режим виртуального сервера DHCP, который позволяет раздавать динамические IP-адреса.
В чём разница между роутером с VDSL-модемом и роутером с ADSL‑модемом?
VDSL — это улучшенный ADSL
Есть много разных типов технологии DSL (HDSL, SDSL, ADSL и VDSL), которые вместе именуются семейством технологий xDSL.
Главное отличие между этими технологиями заключается в скорости и дальности передачи сигнала, а также в симметричности либо асимметричности. Если коротко, VDSL (англ. Very high-speed Digital Subscriber Line — сверхвысокоскоростная цифровая абонентская линия) это ускоренная версия ADSL (англ. Asymmetric Digital Subscriber Line — асимметричная цифровая абонентская линия).
Скорость: ADSL vs. VDSL
Скорость передачи обратно пропорциональна расстоянию передачи: чем выше скорость, тем меньше расстояние. В семействе протоколов xDSL у VDSL самая высокая скорость передачи.
В таблице ниже сравниваются скоростные характеристики ADSL и VDSL:
| Версия | Название стандарта | Входящая скорость | Исходящая скорость | Год выхода |
| ADSL | ITU G.992.1 Annex A | 12,0 Мбит/с | 1,3 Мбит/с | 2001 |
| ITU G.992.1 Annex B | 12,0 Мбит/с | 1,8 Мбит/с | 2005 | |
| ADSL2 | ITU G.992.3 Annex J | 12,0 Мбит/с | 3,5 Мбит/с | 2002 |
| ADSL2+ | ITU G.992.5 Annex M | 24,0 Мбит/с | 3,3 Мбит/с | 2008 |
| VDSL2-Vplus | ITU G.993.2 Annex 1 |
300 Мбит/с | 100 Мбит/с | 2015 |
Скорость профилей VDSL:
| Профиль | Пропускная способность (МГц) | Пропускная способность несущих частот (кГц) | Макс. скорость входящего потока (Мбит/с) | Макс. скорость исходящего потока (Мбит/с) |
| 17a | 17,664 | 4,3125 | 100 | 50 |
Новое поколение xDSL — Super VDSL
Super VDSL (VDSL2 профиль 35b) — это следующее поколение технологии VDSL со скоростью входящей загрузки до 350 Мбит/с.
Это разновидность технологий ADSL и VDSL. Бывает, нужна высокая скорость сети, но установка оптоволокна трудноосуществима. В таких случаях можно быстро повысить обычный ADSL/VDSL до Super VDSL и увеличить скорость в 2–3 раза до 350 Мбит/с, что намного выше стандартных 100 Мбит/с оптических модемов ONT.
Роутер простыми словами
Внешне роутер выглядит как небольшая коробка с одной или несколькими антеннами и портами для подключения сетевых кабелей. Его задача получить сигнал от провайдера и раздать его на компьютеры и ноутбуки пользователя. То есть он позволяет подключить к интернету одновременно несколько устройств.

Но, кроме этого, роутер выполняет ряд других важных функций: он умеет распределять (маршрутизировать) трафик между несколькими устройствами. Поэтому ещё его называют маршрутизатором. Роутер и маршрутизатор это одно и то же, потому что по-английски router собственно и означает «маршрутизатор».
Кнопки и индикаторы
Состояние работы роутера отражается при помощи индикации на передней панели. Значки могут отличаться в зависимости от модели или производителя, но в большинстве случаев они схожи у всех.
Первый значок отвечает за питание, показывает, включено ли устройство.

- Второй и третий показывают состояние сети вайфай. В этом случае их два, потому что маршрутизатор работает в сетях 2.4 Гц и 5Гц. Если бы работал только в одном диапазоне, то и значок был бы один. Если они не горят, значит беспроводная сеть не включена, если просто горят, то сеть активна. Мигание означает, что идет обмен данными по сети.
- Третий значок показывает состояние подключения интернета от провайдера. Если не горит, то не воткнут кабель или нет сигнала. Если горит, то все в порядке, в случае мигания идет обмен данными.
- Следующие 4 значка обозначают проводное подключение к самому роутеру. Кабели втыкаются сзади, каждое гнездо подписано. Индикация означает то же, что и в случае кабеля провайдера.
- Следующий значок обозначает USB подключение, оно есть не у всех маршрутизаторов. Используется для подключения модемов или накопителей. Если горит, то все работает хорошо, если мигает, то модем еще подключается или роутер не смог его опознать.
- WPS позволяет быстро подключать устройства при нажатии кнопки на задней панели. Медленное моргание означает подключение, а быстрое его сбой, если горит, не мигая, то все в порядке.

На задней панели расположены разъемы для подключения кабелей, а также кнопка для подключения WPS. На правой стороне находится кнопка включения роутера, а рядом с ней есть небольшое отверстие. Там прячется маленькая кнопка, на которую надо нажимать тонким предметом (желательно не острым). Если нажать и подержать эту кнопку (10-15 секунд), то произойдет сброс всех настроек на заводские. Пригодится в том случае, если вы забыли пароль, который поставили на роутер. Вот только настраивать его придется заново.
Автономность
К сожалению, за городом перебои с электроэнергией встречаются довольно часто, поэтому обратите внимание на роутеры с возможностью автономного питания. В таких устройствах обычно установлена литий-ионная батарея, которая будет поддерживать работоспособность маршрутизатора в случае отключения электричества. . Как правило, такие роутеры способны продержаться около 6 часов
Этого хватит, чтобы досмотреть фильм или закончить срочную работу.
Как правило, такие роутеры способны продержаться около 6 часов. Этого хватит, чтобы досмотреть фильм или закончить срочную работу.
Мобильный 4G-роутер HUAWEI E5576 с аккумуляторной батареей емкостью 1500 мАч
Также советуем обзавестись надежным ИБП, чтобы и другое оборудование на даче не пострадало от внезапного отключения питания. Некоторые ИБП могут поддерживать бесперебойную работу роутера до 24 часов. Еще один вариант – использовать электрогенератор (о лучших моделях мы писали здесь).
Зачем он нужен?
Теперь рассмотрим вопрос касательно того, а зачем нужен маршрутизатор Вай Фай? Ответить на него несложно, так как устройство обладает следующими качествами:
- Основным применением является раздача сети для других устройств без использования проводов.
- В роутере имеется возможность подсоединять стационарные ПК для использования интернета без сигнала, то есть напрямую.
- Он является обязательным элементом для подключения основной линии сети.
- Может служить аналогом беспроводной передачи данных между компьютерами.
Как видите, особенностей у данного устройства вполне достаточно, но стоит понимать, что далеко не каждый беспроводной маршрутизатор позволяет выполнять все функции, помните об этом и старайтесь не допускать ошибок. Кстати, хотите узнать, как должен работать маршрутизатор?

Основные виды Wi-Fi маршрутизаторов
- ADSL WiFi роутеры. Для подключения к интернету используется телефонная линия. Медный двужильный провод. Порт WAN под коннектор RJ-11. Такой же применяется для телефона.Используется для настройки провайдеров предоставляющих услуги интернет по технологии ADSL (Asymmetric Digital Subscriber Line — асимметричная цифровая абонентская линия). Устаревший вид оборудования, но использующийся до сих пор.
- Ethernet WiFi роутеры. Самые распространенные. Применяются для подключения к интернету с помощью витой пары. WAN порт для подключения к сети оператора по технологии Ethernet. Тип коннектора RJ-45.
- 3G и 4G WiFi роутеры. С помощью встроенного модема, в с слот которого устанавливается sim-карта, способен принимать и отдавать сигналы в сети беспроводной связи мобильных операторов. Одновременно являясь маршрутизатором и точкой доступа для раздачи интернета внутренним клиентам через wi-fi.
- Гибридные WiFi роутеры (универсальные). Способны использовать несколько технологий для получения доступа в интернет. Например. ADSL+Ethernet, Ethernet+3G (4G) и даже ADSL+Ethernet+3G (4G). В таких устройствах можно настроить резервный канал связи если пропадет основной.
Роутеры подразделяются на любительские и профессиональные. Чем дороже – тем лучше. Этот принцип подходит практически для любой техники
При выбореWi-Fi роутера, следует обратить внимание на тот аппарат, который работает по стандарту 802.11g
В данном обозначении, буква g – скорость передачи данных. Современные Wi-Fi роутеры могут обмениваться данными со скоростью до 54 Мбитс.
Отличной защитой для вашего роутера будет служить поддержка «TKIP».
Также, роутеры типа 802.11g могут служить прокси-серверами, брандмауэрами, обслуживать более 25 компьютеров и других сетевых устройств.
На сегодняшний день всё большую актуальность обретает стандарт wi-fi 802.11 «n» его пропускная способность достигает, в теории, 600 Мбит/с.
Основные стандарты WI-FI

Стандарт 802.11a:
- Скорость передачи информации — 54 Мбит/с;
- Диапазон частот — 5 ГГц;
- Радиус действия — до 30 метров.
Стандарт 802.11b:
- Скорость передачи информации — 11 Мбит/с;
- Диапазон частот — 2,4 ГГц;
- Радиус действия (при отсутствии объёмных перегородок) — до 50 метров.
Стандарт 802.11g:
- Скорость передачи информации — 54 Мбит/с;
- Диапазон частот — 2,4 ГГц;
- Радиус действия — до 50 метров.
Стандарт 802.11n:
- Скорость передачи информации — теоретически до 480 Мбит/с, а на практике выходит вполовину меньше;
- Диапазон частот — 2,4 или 5 ГГц;
- Радиус действия — до 100 метров.
Стандарт 802.11ac:
- Скорость передачи информации — теоретическая скорость до 1,3 Гбит/с. На практике пропускная способность составляет до 600 Мбит/с.
- Диапазон частот — 2,4+5 ГГц;
- Радиус действия — до 400 метров прямой видимости.
Главное, не стоит забывать, что беспроводной Wi-Fi роутер предназначается в главную очередь для объединения нескольких компьютеров и выхода в Интернет.
Также предлагаю посмотреть небольшое видео по созданию домашней беспроводной сети Wi-Fi
Тип подключения интернета в квартире
WiFi роутеры бывают нескольких типов. Поэтому прежде, чем ответить на основной вопрос, как выбрать лучший маршрутизатор, давайте зададимся другим — какой у вас в квартире тип соединения с интернетом?
Пройдемся по трем основным.
Ethernet
Самый распространенный — в квартиру проведен кабель — витая пара с разъемом RG-45 на конце. В этом случае выбор сделать очень просто — подходит как точка доступа, в которой имеется хотя бы один вход для такого кабеля, так и роутер (или маршрутизатор, как его еще называют), с несколькими разъемами, которые внешне визуально чуть больше, чем розетка для телефона и все они при этом, включая интернетовский (WAN), должны быть одинаковые.

ADSL
ADSL — это когда интернет проведен через телефонный шнур. Часто данный тип подключения практикуют провайдеры, которые предоставляют услуги телефонии, ТВ и интернета. При таком типе нужно либо:
- Совмещенное устройство, которое одновременно является и ADSL-модемом и wifi точкой доступа и имеющее, соответственно, разъем для телефонной вилки и поддерживающий ADSL соединение. Такая точка, как и в предыдущем примере, будет только раздавать интернет, но невозможно будет создать локальную сеть.
- Если розеток на устройстве несколько, то это уже полноценный роутер для создания беспроводной локалки и определить, есть ли у него поддержка ADSL, легко — одна из розеток обязательно визуально должна быть чуть меньше других.
- Возможен также вариант, когда провайдер уже предоставил модем, который не имеет модуля Wi-Fi, то его можно соединить с обычным роутером.

Через 3G/4G модем
Относительно новый тип подключения без проводов. Его сейчас предоставляют все мобильные операторы и заключается он в получении сигнала через установленную в них сим-карту. Для того, чтобы раздать такой интернет, нужен роутер с USB портом, поддерживающий ту модель модема, через которую вы имеете доступ в сеть. Также операторы выпускают свои собственные модели 3G или 4G роутеров, которые по умолчанию уже имеют поддержку продаваемых ими модемов и настроены на работу в этих сетях. Выбор роутера с таким типом соединения предпочтителен, если стоит задача провести интернет на даче.

Также наличие USB является хорошим плюсом, поскольку к нему можно будет впоследствии подключить разные устройства и настроить их на совместное использование всеми копьютерами в домашней сети.
Ваше мнение — WiFi вреден?
Да 22.93%
Нет 77.07%
Проголосовало: 33635
Я думаю, что большинство приобретают роутер не только для того, чтобы подключить к интернету больше устройств, чем один компьютер, к которому по стандарту идет кабель провайдера, но и для того, чтобы связь везде была беспроводная во избежание протяжки паутины проводов через всю квартиру. Поэтому нужно заранее позаботиться о приобретении для всех стационарных ПК беспроводных адаптеров.
Также заранее необходимо продумать место расположения маршрутизатора. Часто при проектировке ремонта помещения его располагают в распределительном щитке, однако оптимально, когда он находится по центру квартиры, чтобы сигнал равномерно распространялся по всем комнатам. Если же все-таки будете ставить его в щиток возле входной двери, то плюсом будет наличие мощного передатчика и внешних антенн.
Как войти в настройки роутера
После включения роутера ему нужно время чтобы загрузиться и привести себя в порядок. В это время могут загораться и потухать лампочки на передней панели, подождите 1 минуту. Чтобы зайти в админку роутера нужно написать в адресной строке браузера:
192.168.1.1
и нажать «Enter». Далее нужно ввести логин и пароль, по умолчанию:
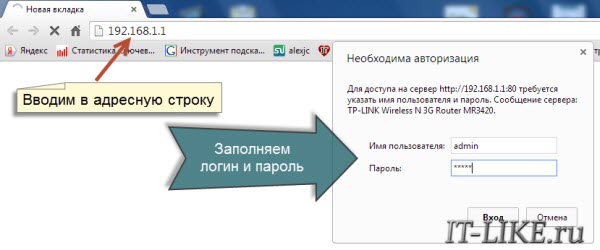
Небольшая ремарка: адрес 192.168.1.1 используется в большинстве роутеров. Если вы получаете ошибку «Страница не найдена» или «Страница не открывается», то попробуйте использовать другой адрес, например: 192.168.0.1
Если опять ошибка, посмотрите правильный адрес на наклейке с обратной стороны устройства:

Если там нет, то нужно смотреть инструкцию, которая может быть на комплектном диске, или поискать в интернете с телефона. То же касается логина (username) и пароля (password), т.е. не у всех они admin/admin. Если устройство б/у, то может быть кто-то сменил параметры по умолчанию. В этом случае нужно сбросить все настройки на дефолтные. Для этого нужно найти на роутере отверстие «Reset» и спичкой нажать на кнопку внутри.
Сетевой кабель не подключён
Допустим, адрес входа и логин/пароль известны, но всё-равно в админку не получается зайти из-за ошибки сети. Тогда нужно проверить настройки сетевой карты в Windows 7/8/10:
- Заходим «Пуск -> Панель управления -> Сеть и Интернет -> Центр управления сетями и общим доступом»
- Слева находим «Изменение параметров адаптера»
- Соединение «Подключение по локальной сети» НЕ должно быть в статусе «Сетевой кабель не подключён»:
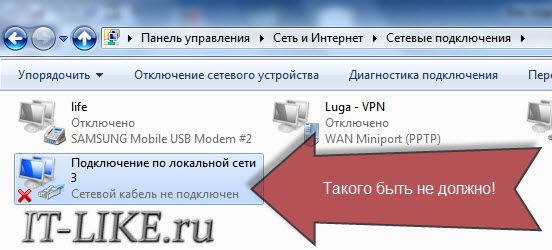
Если это так, то скорей всего дело в этом, т.е. кабель не подключён, не туда подключён или неисправен.
Также, статус не должен быть «Отключено» . Если это так, то нажимаем по значку правой кнопкой и выбираем «Включить» .
Неверные настройки TCP/IP
Если всё равно не заходит в админку, тогда:
- кликаем правой кнопкой по значку подключения и выбираем «Свойства»
- находим «Протокол интернета версии 4 (TCP /IPv4)» и кликаем по нему два раза
- В свойствах протокола нужно проверить чтобы галочки стояли на «Получить IP адрес автоматически» и «Получить адрес DNS-сервера автоматически»
- Нажимаем «OK» два раза
- Теперь подождите секунд 10 и можно проверять.
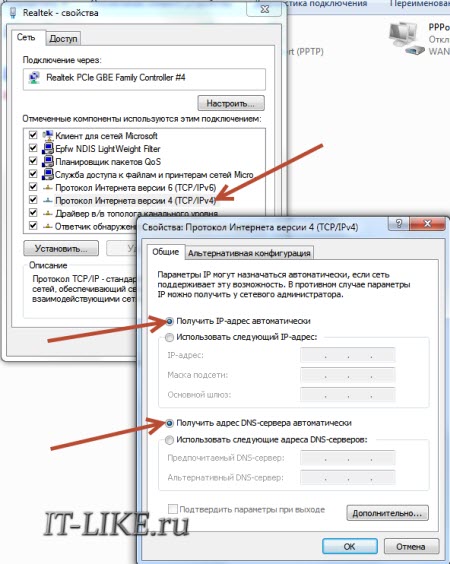
Сразу после подсоединения кабеля, необходимо обратить внимание на значок сетевых устройств. Если на значке нет никаких дополнительных индикаторов, то, скорее всего, ваш компьютер уже подключен к глобальной сети
Однако самый распространенный вариант — желтый восклицательный знак поверх знака сетевых подключений. Это обозначает, что сетевая карта распознала кабель, но интернет-соединение отсутствует. В таком случае потребуется дополнительная настройка соединения, о которой ниже пойдет речь. И последний вариант — красный индикатор в виде крестика поверх знака сетевых подключений. Это говорит о том, что кабель не вставлен в сетевую карту. В таком случае убедитесь, что провод вставлен до упора (обычно сопровождается характерным щелчком) и если ситуация не изменилась, попробуйте заменить кабель. Если и это не помогло, то осуществите соединение с другим устройством. Возможно, что сам сетевой адаптер работает некорректно.
Для настройки подключения нажмите правой кнопкой по значку сетевых подключений и выберете пункт «Параметры сети и интернет».




Настройка PPPOE соединения
Некоторые провайдеры, вместо IP-адресов предоставляют пользователю данные для авторизации — логин и пароль. В таком случае потребуется создать новый тип подключения. Для этого нажмите клавиши Win + R и в появившемся окне введите команду: control.exe /name Microsoft.NetworkandSharingCenter
В появившемся окне выберете пункт «Создание и настройка нового подключения или сети».

Затем «Подключение к интернету».

«Высокоскоростное (с PPPOE)».

И в конце введите данные, которые вам сообщил провайдер при подключении. При необходимости по запросу в сервисный центр данные могут быть предоставлены повторно.

После этого нажмите кнопку «подключить» и интернет должен появиться. Как видите, все описанные выше способы очень простые. Настройка всегда производится одинаково независимо от типа устройства (пк, ноутбук, нетбук и т.д.), так что вы, наверняка, все сделаете правильно. Теперь вы знаете, как подключить и настроить интернет на компьютере через кабель. Однако это еще не все. Бывает, что после вышеописанных действий доступ к всемирной паутине так и не появляется.
Как выбрать роутер для загородного дома
Wi-Fi роутер для дачи нужно выбирать, исходя из типа связи. Обычно на дачах есть только мобильная связь. Так что придется выбирать роутер с сим-картой или с возможностью подключения модема
Обращайте внимание, какая связь здесь лучше ловит: Мегафон, МТС, Теле2 или какой-то местный оператор. При этом может быть хорошая мобильная связь, но очень плохой интернет
Есть еще несколько ограничений, которые повлияют на выбор вайфай маршрутизатора. Например, доступность электричества. Если проведена постоянная линия питания, можно выбрать обычный роутер, подходящий по параметрам.
В случае, когда питание производится от генератора или есть проблемы с подачей электричества, стоит выбирать автономные модели с аккумулятором, которые достаточно заряжать раз в день. Мы составили рейтинг роутеров, сгруппировав их по основным параметрам. Рейтинг поможет подобрать лучший роутер на дачу.
Стандарты
Скорость обмена данными зависит не только от провайдера – большую роль играет стандарт Wi-Fi. Самый актуальный на сегодняшний день – это 802.11ах (он же Wi-Fi 6). Он может обеспечить скорость передачи данных до 11 Гбит/с. Однако роутеры с Wi-Fi 6 пока не так часто встречаются в продаже. Вдобавок ко всему, для выхода на такие скорости подключаемое оборудование тоже должно поддерживать 802.11ax, а таких устройств на рынке совсем немного – только флагманские смартфоны и ноутбуки.
Поэтому на даче вполне можно обойтись вариантами попроще: роутерами с поддержкой прошлых стандартов, теоретическая скорость которых достигает:
- 802.11n – до 600 Мбит/с,
- 802.11ас – до 6,77 Гбит/с.
Все протоколы имеют обратную совместимость, то есть даже роутер с 802.11ax легко сможет раздать интернет старому ноутбуку, поддерживающему 802.11g.
Двухдиапазонный 4G-роутер TP-LINK Archer MR400 работает по стандарту 802.11b/g/n
Если вы выбираете роутер с заделом на будущее, то берите сразу маршрутизатор с Wi-Fi 6. Хотите обойтись более бюджетной моделью? Устройство с протоколом 802.11ас вполне справится с повседневными задачами.
Новые технологии-2020
Покупая маршрутизатор среднего или высокого ценового сегмента, нужно обратить внимание на новейшие технологии, используемые в них. Часто пользователи о них не знают, поэтому стоит с ними познакомиться и оценить их возможности
Wi-Fi Mesh система
Wi-Fi Mesh системы – это комплекты, состоящие из нескольких модулей (1, 2 или 3 шт.). Они предназначены для равномерного и устойчивого покрытия сигналом больших площадей.
Работа одного модуля ничем не отличается от работы роутера. К нему подключается интернет-кабель, и он начинает раздавать Wi-Fi. Если нужно расширить площадь покрытия, нужно включить в розетку второй модуль. Через несколько секунд он обнаружит активный, синхронизируется с ним и станет работать в паре, раздавая Интернет в те комнаты или помещения, куда ранее сигнал не поступал.

Преимущества Wi-Fi Mesh систем:
большой радиус работы;
бесшовный Wi-Fi: в зоне действия всех модулей находится одна сеть, а пользователь, перемещаясь, подключается к устройству с лучшим сигналом без потери соединения, что важно при общении по видеосвязи или загрузке файлов;
бесперебойное соединение;
высокая скорость: новейшие Mesh системы, как правило, раздают Wi-Fi в двух диапазонах;
простейшая настройка;
возможность добавить нужное количество модулей.
Mesh системы станут хорошим решением для частных домов с несколькими этажами и множеством комнат или больших квартир. Другой вариант использования – в организациях, где сотрудники работают в нескольких помещениях. В отличие от сочетания «роутер + репитер», Mesh системы проще устанавливаются, не режут скорость передачи сигнала и гарантируют бесперебойное соединение без обрывов при переключении между модулями.
Wi-Fi 6 (802.11ax)
Wi-Fi 6 (в характеристиках обозначается как IEEE 802.11ax) – это новейший стандарт Wi-Fi шестого поколения. Он появился недавно и в ближайшие десять лет должен обеспечить более стабильный и быстрый беспроводной Интернет.
Среди достоинств технологии:
- скорость до 9,6 Гбит/с;
- пропускная способность в 4 раза выше, чем у 802.11ac;
- соединение надежнее и стабильнее;
- не конфликтует с соседними Wi-Fi сетями;
- поддержка до 8 каналов с технологией MU-MIMO, что позволит распределить скорость передачи сигнала на разные устройства в нужных пропорциях;
- частота 2,4 ГГц снова поддерживается (в отличие от 802.11ac).
При выборе маршрутизатора нужно узнать, поддерживает ли он Wi-Fi 6. В скором времени эта технология появится повсюду, поэтому потребуется покупать новое устройство, чтобы подключиться к беспроводным сетям шестого поколения. Лучше позаботиться об этом вопросе, чтобы модель оставалась актуальной не год-два, а гораздо дольше.
Чтобы правильно купить маршрутизатор, нужно отталкиваться от задач, которые ставит пользователь перед устройством. Это поможет определить, какие технические характеристики должны быть у модели и какие функции она должна выполнять.
Площадь зоны покрытия — квартиры 50, 80, 100 кв.м
Также немаловажный фактор при выборе роутера — это общая площадь квартиры. Одно дело, маленькая студия, другое — апартаменты, в которых требуется большая зона покрытия WiFi сети.
- Если ваше жилье имеет размер до 50 кв. метров, то для хорошего покрытия всех комнат будет достаточно современного двухдиапазонного роутера с 4 антеннами по 5 dBi
- Если речь идет о 80 кв. м., то одного роутера уже не хватит для стабильного приема сигнала. Необходимо будет установить дополнительно повторитель wifi или второй маршрутизатор в режиме репитера
- Если же у вас квартира или целый дом от 100 кв. м. и выше, то это уже повод задуматься о выборе в пользу полноценной mesh системы, состоящей из нескольких модулей. Их нужно будет расставить равномерно по помещениям для полноценного охвата всей площади
После того, как вы взвесите все эти пункты и составите список нужных характеристик, можно смело идти в магазин с твердым осознанием того, что конкретно вам нужно приобрести и какой именно для вас роутер будет лучшим для использования дома в квартире. Желаю удачной покупки!
Топ 5 переносных Wi-Fi роутеров
В ТОП 5 представителей беспроводных универсальных Wi-Fi роутеров 2021 года входят:
TP-Link M7200

Модель очень компактная, простая в использовании. Выдерживает подключение 10 внешних устройств, работа без подзаряда осуществляется в течение 8 часов. Отсутствие дисплея ни в коем случае не мешает: мигающие индикаторы позволяют следить за правильной работой системы. Поддерживает 4G FDD / TDD-LTE следующего поколения.
Скорость интернет соединения способна достигать 300 Мбит в секунду, передача данных — 50 Мбит в секунду. На данный маршрутизатор предусмотрена установка специализированного приложения по контролю над данными, передачей информации между устройствами. Поддержка сим-карты любого тарифного оператора.
Это отличный вариант для людей, которые часто путешествуют. Однако данная модель не без недостатков, в числе которых:
- возможный дисконнект;
- сложно определить уровень заряда батареи из-за отсутствия индикатора;
- нагрев маршрутизатора во время работы.
Alcatel MW40V-2BALRU1

Модель позволит обрести уверенность в наличии интернета, находясь в дороге. Компактный размер позволит брать маршрутизатор с собой, подключив к нему сразу несколько внешних устройств. Есть подключение сети 3G и 4G, в комплектацию входит аккумулятор, поэтому зарядка происходит без электрической розетки. Емкость аккумулятора немного меньше объема предыдущей модели, но автономная работа составляет около 7 часов.
Скорость интернет подключения равна 150 Мбит в секунду, что в два раза ниже скорости маршрутизатора TP-Link M7200. Однако, этой скорости все равно достаточно для быстрой работы интернета. Зарядка осуществляется через устройство с типовым USB-портом.
Среди минусов данной модели выделяют:
- зависимость скорости интернет соединения от местности использования роутера, загруженности другими внешними устройствами;
- относительно небольшой объем аккумулятора.
TP-Link M7350

Компактная модель с незаменимыми функциями. Обладает дисплеем с органическими диодами, благодаря которым качество изображения на экране выходит на новый уровень. Вы всегда будете в курсе состояния работы Wi-Fi роутера. Скорость работы составляет 300 Мбит в секунду, как у предыдущей модели. Эта модель позволяет подключать до 10 устройств. Встроенная память может быть увеличена дополнительной картой памяти на 32 Гб.
Поддержка сим-карт любого тарифного оператора, портативные размеры увеличивают удобство при ношении роутера с собой. Из минусов:
- наличие дисплея повышает риск механических повреждений экрана;
- быстрая трата заряда при подключении сразу большого количества внешних устройств.
Huawei E5576-320

Еще одна переносная компактная модель для поездок. Скорость передачи данных способна достигать 300 Мбит в секунду. Есть подключение к 2G/3G/4G. Подобно стационарному роутеру может создавать свое Wi-Fi покрытие, благодаря чему возможно подключение сразу нескольких внешних устройств.
Объем аккумулятора составляет 1500 мАч, что обеспечивает до 6 часов бесперебойной работы. Зарядка осуществляется от розетки. Подключение к устройству происходит через разъем Micro-USB.
Из явных минусов небольшой объем аккумулятора даже относительно описанных ранее моделей.
Anydata R150

Представленная модель является отличным вариантом для путешествий. Объем аккумулятора составляет 2100 мАч, что позволяет осуществлять длительную бесперебойную работу, без подзаряда. Для сравнения: в модели TP-Link M7200, с самым большим объемом аккумулятора из представленных моделей, он составляет 2000 мАч. Зарядка осуществляется через аккумулятор.
Поддерживает интернет соединение 4G, но и в зоне покрытия 2G и 3G тоже работает. Высокая частота тактов позволяет подключаться к большинству устройств с предустановленным модулем Wi-Fi. Имеется отверстие для карты памяти microSD. Скорость подключения составляет 150 Мбит в секунду, что обеспечивает довольно быструю работу интернет соединения.
Выглядит роутер стильно, как мобильное устройство. Имеется дисплей с отображающейся на нем информацией по подключению. Из минусов: поверхность дисплея подвержена механическим повреждениям, рекомендуется оставить защитную заводскую пленку для предотвращения появления дефектов.







